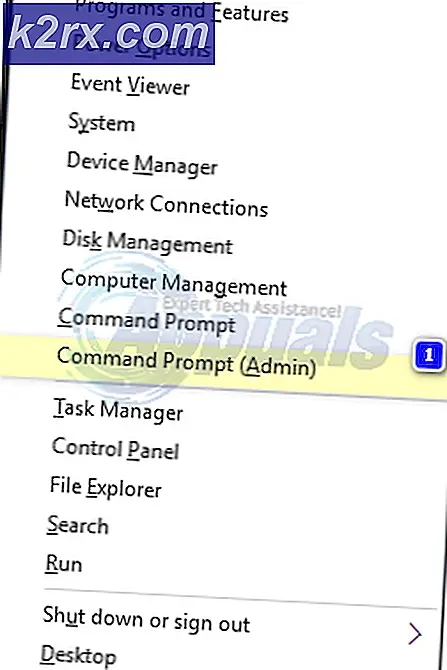Hoe de opstartvolgorde te wijzigen tijdens dubbel opstarten
Standaard is Ubuntu altijd het eerste item in het opstartmenu als het als laatste is geïnstalleerd na een ander besturingssysteem. Welnu, dit gebeurt niet alleen met Ubuntu, maar met alle andere besturingssystemen. De laatst geïnstalleerde verschijnt altijd als eerste in het opstartmenu.
Voor deze handleiding zullen we Windows 10 en Ubuntu Linux gebruiken, maar dezelfde stappen kunnen worden gebruikt voor andere versies van Windows en Linux.
Methode 1: Wijzig de opstartvolgorde op Windows 10
We zullen een programma genaamd EasyBCD gebruiken dat wordt gebruikt om de opstartconfiguratiegegevens aan te passen. Maak je geen zorgen, het is gratis software.
- Bezoek de EasyBCD-website
- Navigeer naar het gedeelte met downloadopties met het label "Selecteer de beste oplossing voor uw behoeften“
- Onder de Niet-commercieel sectie, klik op Registreren
- Geef details om u te registreren en klik vervolgens op de Downloaden knop. Het downloaden zal dan starten.
- Open de app wanneer het downloaden is voltooid. Als u wordt gevraagd met een dialoogvenster met de tekst "Wilt u toestaan dat deze app wijzigingen aan uw apparaat aanbrengt", klikt u op Ja
- Navigeren naar Bewerk opstartmenu sectie van het linkermenu
- In het linkervenster worden de geïnstalleerde besturingssystemen weergegeven (als u uw besturingssystemen niet in de lijst ziet, gaat u verder naar beneden om te zien hoe u ze kunt toevoegen) op uw computer.
- Klik op een besturingssysteem en gebruik de pijlpictogrammen bovenaan om het naar de gewenste positie in de lijst te verplaatsen. U kunt ook de selectievakjes aan de rechterkant van de besturingssystemen gebruiken om de standaard besturingssystemen te wijzigen
- Klik na het aanpassen van de instellingen op Instellingen opslaanin de rechterbenedenhoek
Als u uw besturingssystemen niet heeft gezien in stap 7, volgt u deze stappen om deze weer te geven.
Voor Windows-besturingssysteem dat niet wordt vermeld:
- Navigeer naar de Nieuwe invoer toevoegen sectie
- Klik in het gedeelte Besturingssystemen op het gedeelte Windows
- In de Type veld, selecteer Windows Vista/7/8/10
- Voer de naam van het besturingssysteem in het naamgedeelte in en selecteer het station met het besturingssysteem. (Gebruik Automatisch lokaliseren en lokaliseren als de optie wordt vermeld)
- Klik op het groene pluspictogram in de rechterbenedenhoek om het besturingssysteem toe te voegen aan het opstartmenu
- U kunt dan teruggaan naar het bewerken van het opstartmenu zoals beschreven in de eerste sectie
Voor Linux-besturingssysteem niet vermeld:
- Navigeer naar de Nieuw item toevoegen sectie
- Klik op Linux/BSD in de secties Besturingssystemen
- In de Type sectie, selecteer GRUB 2, voer de naam van de Linux-distributie in de naam veld-
- Selecteer Automatisch lokaliseren en laden in het gedeelte Drive
- Sla deze instellingen ten slotte op door op het groene plus-pictogram in de rechterbenedenhoek te klikken
- Ga terug naar het bewerken van het opstartmenu in de eerste sectie
Methode 2: Wijzig de opstartvolgorde op Ubuntu
Het wijzigen van de opstartvolgorde op Ubuntu vereist het bewerken van het grub-bestand. Het handmatig bewerken van het grub-bestand wordt echter niet aanbevolen, omdat het het hele besturingssysteem onbruikbaar kan maken als het op de verkeerde manier wordt gedaan. Om nog maar te zwijgen van het feit dat systeemupgrades meestal de grub bewerken, waardoor de kans bestaat dat uw handmatige instellingen worden overschreven.
We zullen een programma gebruiken met de naam Grub-aanpasser dat al het bewerkingswerk voor het grub-bestand zal doen.
- Open de terminal door te klikken op Ctrl + alt + T of door ernaar te zoeken in het toepassingenmenu
- Aangezien het programma zich niet in de officiële Ubuntu-repository bevindt, gebruikt u de volgende opdracht om het aan uw repositories toe te voegen.
sudo add-repository ppa:danielrichter2001/grub-customizer
- Werk uw repository-referentie bij met de volgende opdracht:
sudo apt-update
- Installeer vervolgens Grub Customizer met de volgende opdracht:
sudo apt install grub-customizer
- Wanneer de installatie is voltooid, zoekt u naar Grub Customizer in het toepassingsmenu en opent u het
- Selecteer een besturingssysteem uit de lijst en gebruik vervolgens de pijlpictogrammen omhoog en omlaag in het bovenste menu om de positie van het besturingssysteem naar de gewenste positie te verplaatsen
- Klik na het wijzigen naar de gewenste bestelling op Opslaan.