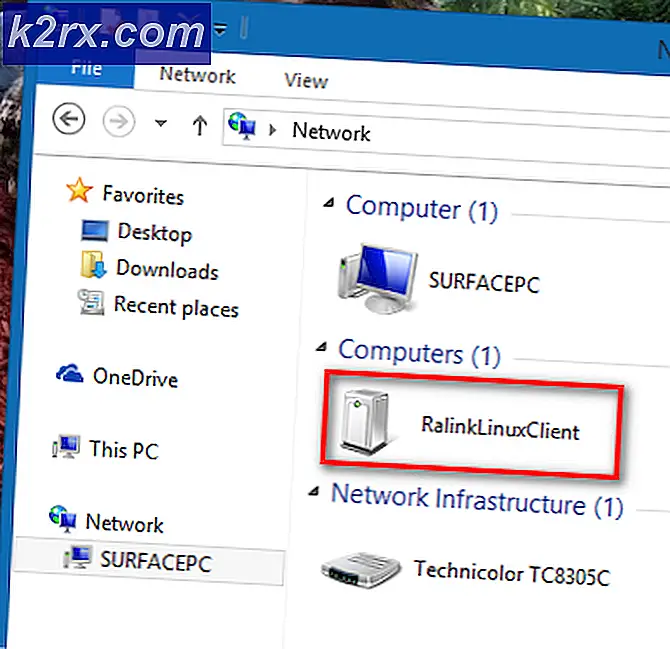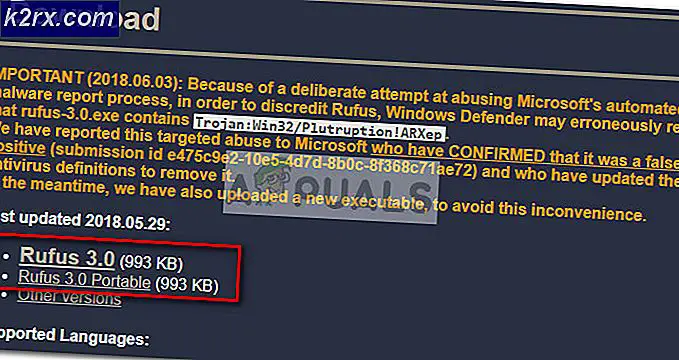Oplossing: Fallout 4-mods werken niet
Fallout 4 is een actie-rollenspel dat is ontwikkeld door Bethesda Game Studios en uitgegeven door Bethesda Softworks. De game is uitgebracht in november 2015 en is de vijfde belangrijkste toevoeging aan de Fallout-franchise. Veel mods voor de game kwamen ook vrij snel na de release beschikbaar. De meeste gebruikers gebruiken de Nexus Mod Manager om Mods in de game te gebruiken, een modding-applicatie waarmee gebruikers veel mods op de game kunnen toepassen.
De laatste tijd zijn er echter veel meldingen binnengekomen dat de mods niet werken op Fallout 4. Dit probleem deed zich voor bij gebruikers die de Nexus Mod Manager gebruikten om de game te modificeren. In dit artikel zullen we enkele van de redenen bespreken waardoor dit probleem kan optreden en u haalbare oplossingen bieden om ervoor te zorgen dat het probleem volledig wordt opgelost.
Wat verhindert dat de mods werken in Fallout 4?
De oorzaak van het probleem is niet specifiek en kan om verschillende redenen worden geactiveerd.
Nu u een basiskennis heeft van de aard van het probleem, gaan we verder met de oplossingen.
Oplossing 1: de .ini-bestanden configureren
De .ini-bestanden in de gegevensmap van het spel moeten correct worden geconfigureerd om te werken met de Nexus Mod Manager en het spel. Als deze bestanden niet waren geconfigureerd toen Nexus Mod Manager werd geïnstalleerd, werken de mods niet met de game. Daarom gaan we in deze stap de ".ini"-bestanden configureren om correct met de toepassing te werken. Daarom:
- Navigeren naar de volgende map.
“Documenten>MijnGames>Fallout4”
- In deze map moeten er een paar ".ini” bestanden.
- Als je een bestand ziet met de naam 'Fallout4Custom.ini" open het. Als het bestand niet aanwezig is in de map, maak dan een bestand met "Notepad ++" en sla het op met de naam "Fallout4Custom.ini”.
- Open het bestand en voeg deze regels eraan toe.
[Archief]
bInvalidateOlderFiles=1
sResourceDataDirsFinal=STRINGS\, TEXTURES\, MUSIC\, SOUND\, INTERFACE\, MESHES\, PROGRAMS\, MATERIALS\, LODSETTINGS\, VIS\, MISC\, SCRIPTS\, SHADERSFX\ - Vervolgens moet er een "Fallout4prefs.ini" het dossier, Bewerk Dit en toevoegen de lijn
“bEnableFileSelection=1”
onderaan de pagina onder de "Launcher" sectie.
Opmerking:Als de "bEnableFileSelection=0" bestaat onder de Launcher-sectie, verander dan gewoon de "0" in "1" - Sparen de veranderingen en verlaat het bestand
Opmerking: Zorg ervoor dat u het "Fallout4Custom.ini" noemt - Probeer rennen het spel en controleer of de Mods zijn toegepast.
Oplossing 2: toegang verlenen via de firewall
Het is mogelijk dat de Windows-firewall verhindert dat de game of de Nexus Mod Manager contact maakt met de gameservers. In deze stap gaan we de toepassing toestaan via de Windows Firewall.
- Klik op de begin menu en selecteer de Instellingen Icoon.
- In de Instellingen selecteer de "Updates en beveiliging" keuze.
- Klik op de "Windows-beveiliging”Optie in het linkerdeelvenster.
- Binnen de Windows-beveiligingsoptie, Selecteer “Firewall- en netwerkbeveiliging”.
- Selecteer de "Een app door firewall toestaan" keuze.
- Klik op "Instellingen veranderen” en verlenen al de Fallout4 gerelateerde toepassingen en de Nexus Mod Manager toegang door beide "Privaat” en “Openbaar” netwerken.
- Klik op "OK”, voer het spel uit en controleer of de probleem houdt aan.
Oplossing 3: Multi HD-installatie inschakelen
Nexus Mod Manager werkt het beste als de virtuele installatie op dezelfde harde schijf staat als de game. Als u echter ruimte op een specifieke harde schijf wilt besparen door de game op de ene en de mods op de andere te installeren, doet de Nexus Mod Manager dat wel toestaan u om dit te doen, maar om dit te bereiken, moet u inschakelen Multi HD Installeren tijdens de installatie werkwijze. Als de Multi HD installeren was niet aangezet tijdens de Installatie werkwijze en nu staan de mods en het spel op verschillende harde schijven dan de mods zullen niet werk.
Oplossing 4: de Nexus Mod Manager bijwerken
Zorg ervoor dat u de Nexus Mod Manager bijwerkt naar de nieuwste versie, want er is gemeld dat de oudere versies bij sommige problemen veroorzaken Inpluggen bestanden veroorzaken daarom problemen met de Mods. In elke update die door de community wordt uitgebracht, wordt een bepaalde bug is gepatched. Om ervoor te zorgen dat de Nexus Mod Manager vrij is van alle zekere bugs en problemen zorg ervoor dat bijwerken het af en toe door downloaden en installeren de laatste versie van de ontwikkelaars plaats.
Oplossing 5: Administratieve privileges verlenen
Soms, vanwege onvoldoende machtigingen, ondervindt de Nexus Mod Manager problemen bij het toepassen van de mods, daarom gaan we in deze stap de software beheerdersrechten geven om ervoor te zorgen dat dit niet het geval is.
- Rechtsaf–Klik op het Nexus Mod Manager-pictogram en selecteer Eigendommen.
- Klik op de "Compatibiliteittabblad.
- Vink op het tabblad Compatibiliteit de "Als administrator uitvoeren” doos.
- Klik op "OK”
Oplossing 6: Defecte mods verwijderen
In sommige gevallen waren sommige mods die door de gebruikers werden toegepast verouderd of corrupt en veroorzaakten ze problemen bij het toepassen van mods. Dit kan gebeuren als de versienummers van de Mods erg oud zijn en ze niet zijn bijgewerkt om te werken met de nieuwste versie van de Nexus Mod Manager. Daarom gaan we in deze stap controleren welke mod het probleem veroorzaakt en deze verwijderen.
- Open de Nexus Mod Manager en klik op de neerslag 4 spel om de lijst met . te openen Mods geïnstalleerd.
- Uitschakelen al de mods en controleer of het spel werkt.
- Als het spel doet werk het betekent dat een van de mods is veroorzaken het probleem.
- Nu inschakelen een mod en controleer of het spel if lanceert.
- Evenzo, ga verder inschakelen de mods een door een tot de spel werkt niet meer.
- Nu je de mod hebt geïdentificeerd die was veroorzaken het probleem, deactiveren het.
- Als er een bijwerken vrijgegeven aan de mod van toepassing zijn dat. Als er geen update is, moet u houden de mod gehandicapt tot een repareren wordt vrijgegeven door de ontwikkelaar van de mod.