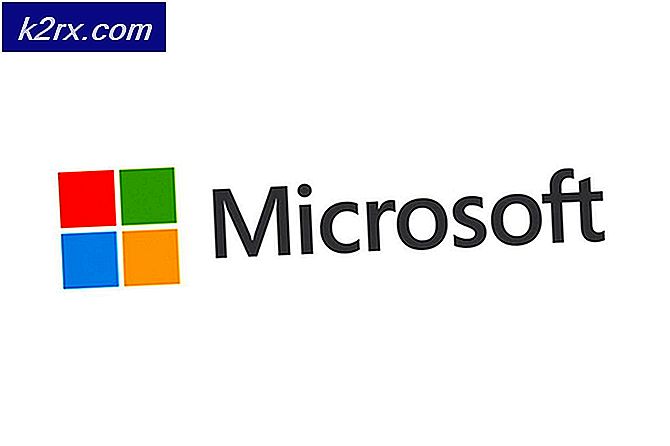Fix: Bestandsverkenner zal bestanden niet markeren in Windows 10
Een grotesk en frustrerend probleem ontstond in Windows 10 voor sommige gebruikers wanneer hun OS de bestanden die ze in de bestandsverkenner selecteerden niet kon markeren. Er zijn bugs in bijna elke Windows-release, maar normaal gesproken worden we niet geconfronteerd met situaties waarin zelfs de meest fundamentele functies van Windows, zoals de betreffende, niet goed werken. Het artikel presenteert meer dan één methode om het probleem op te lossen:
Methode 1: Volledige Shutdown uitvoeren
In de eerste methode zullen we de computer volledig afsluiten. Een volledige uitschakeling kost meer tijd dan de normale (dat kan worden bereikt via de menu-optie Start) en brengt een schonere herstart met zich mee. De meeste Windows 10-systemen werken snel, waardoor programma's en toepassingen niet volledig worden afgesloten. Dit kan soms tot problemen leiden. Met de snelle opstartfunctie in Windows 10 kan de gebruiker snel opstarten op het bureaublad.
Volg deze stappen:
Druk op de Windows-toets + X om het menu boven de startknop op te roepen. Selecteer Command Prompt (Admin) in de lijst.
Gebruik de volgende opdracht om een volledige shutdown uit te voeren: shutdown / s / f / t 0
Nadat de computer volledig is afgesloten, start u hem opnieuw op.
Kijk of het probleem aanhoudt. Als dit het geval is, kunt u de tweede methode proberen.
Methode 2: Start File Explorer opnieuw vanuit Taakbeheer
Deze methode lost het probleem alleen tijdelijk op, maar als de bovenstaande methode niet voor u werkt, kunt u het volgende doen:
PRO TIP: Als het probleem zich voordoet met uw computer of een laptop / notebook, kunt u proberen de Reimage Plus-software te gebruiken die de opslagplaatsen kan scannen en corrupte en ontbrekende bestanden kan vervangen. Dit werkt in de meeste gevallen, waar het probleem is ontstaan door een systeembeschadiging. U kunt Reimage Plus downloaden door hier te klikkenDruk op Windows + X Keys en kies vervolgens Taakbeheer in de lijst.
Zoek onder Apps Windows Verkenner .
Klik er met de rechtermuisknop op en selecteer Opnieuw opstarten .
Uw probleem zou moeten verdwijnen; op zijn minst tijdelijk. ALS je nog steeds in de problemen zit, hebben we nog een laatste mogelijke oplossing voor je.
Methode 3: De gepersonaliseerde optie gebruiken
Dit is een nogal intuïtieve methode en het kan ook voor u werken. Volg deze stappen:
Klik met de rechtermuisknop op het bureaublad en selecteer Personaliseer .
Selecteer in de vervolgkeuzelijst voor de achtergrond effen kleur en kies een willekeurige kleur. Als je al een effen kleur hebt, kies dan een andere.
Druk op de Windows-toets + D om alles dat open is te minimaliseren.
Herstel alle geopende vensters door nogmaals op de Windows-toets + D te drukken.
Kies uit de beschikbare kleuren een andere. Als u al een effen kleur had voordat u deze methode startte en deze in de tweede stap veranderde, zet die dan weer aan.
PRO TIP: Als het probleem zich voordoet met uw computer of een laptop / notebook, kunt u proberen de Reimage Plus-software te gebruiken die de opslagplaatsen kan scannen en corrupte en ontbrekende bestanden kan vervangen. Dit werkt in de meeste gevallen, waar het probleem is ontstaan door een systeembeschadiging. U kunt Reimage Plus downloaden door hier te klikken