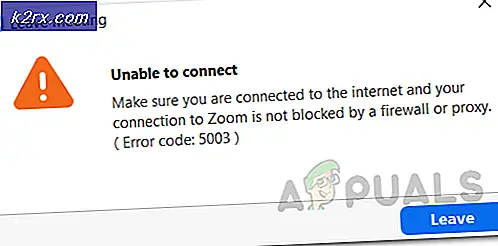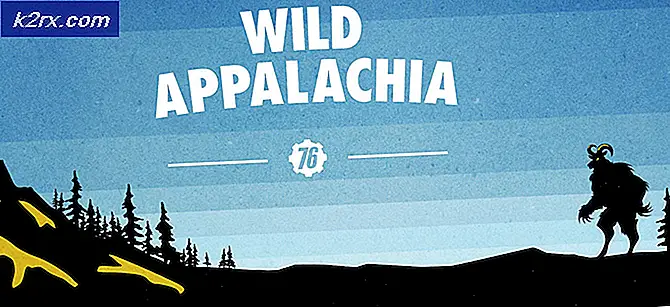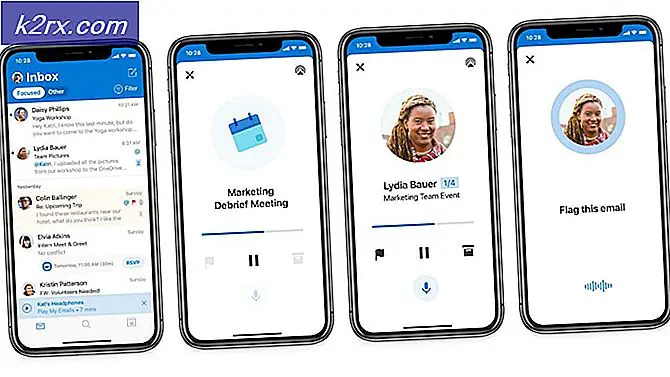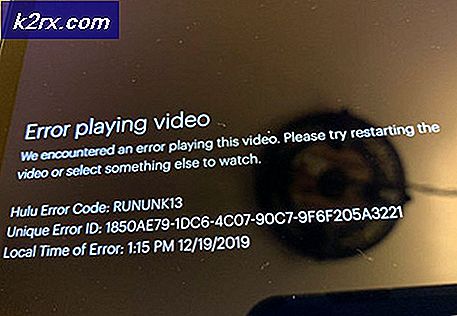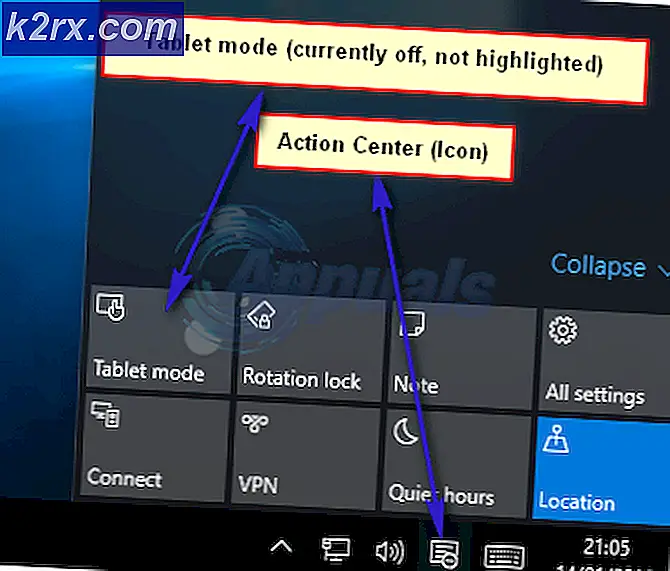Oplossing: Windows Host-proces RunDLL32 werkt niet meer
Willekeurige foutcodes die meestal niet veel vertellen over wat of wie de oorzaak is, zijn de ergste soort omdat je nooit weet welke actie heeft veroorzaakt dat de fout optreedt en welke actie ondernomen moet worden om te voorkomen dat de fout optreedt.
Het Windows Host-proces (Rundll32) werkt niet meer is een vrij algemene, maar dit zijn een paar bekende oorzaken voor dit probleem en sommige zijn zelfs raar op het eerste gezicht. Volg de rest van het artikel om erachter te komen hoe u dit probleem kunt oplossen.
Oplossing 1: raar configuratiescherm
Deze eerste oplossing voor het probleem is waarschijnlijk de vreemdste en het lijkt erop dat de hele fout eenvoudigweg een fout is in verband met hoe pictogrammen en miniaturen worden weergegeven. Er zijn genoeg mensen op het internet die beweren dat ze elke mogelijke oplossing hebben geprobeerd die ze online hebben kunnen vinden, maar niets hielp maar deze kleine aanpassing. Deze methode is handig als u de foutcode ontvangt bij het openen van mappen met afbeeldingen of video's.
- Open het Configuratiescherm door ernaar te zoeken in het menu Start.
- Schakel de optie Weergeven op in Configuratiescherm naar Grote pictogrammen en ga naar de sectie Bestandsverkenneropties.
- Klik erop en ga naar het tabblad Weergave van het venster dat wordt geopend. De eerste optie onder het gedeelte Bestanden en mappen onder Geavanceerde instellingen moet altijd Pictogrammen weergeven zijn, nooit miniatuurweergaven. Controleer het als het niet is aangevinkt en pas de wijzigingen toe.
- Start uw pc opnieuw op en controleer of de fout opnieuw verschijnt.
Oplossing 2: verwijder bepaalde pictogrammen uit het systeemvak
Sommige gebruikers beweren dat ze verschillende maanden onderzoek hebben gedaan en verschillende methoden hebben geprobeerd voordat ze deze eenvoudige oplossing implementeerden die het probleem meteen oploste. Deze methode is zeer succesvol als onlangs nieuwe pictogrammen zijn toegevoegd aan het systeemvak. Het lijkt erop dat de ondersteuning voor deze pictogrammen ontbreekt en dat deze fout wordt weergegeven.
- Kijk eens naar de rechteronderhoek van uw scherm, direct in het systeemvak waar de klok zich meestal bevindt.
- Beweeg met je muis over de pictogrammen die daar staan of die verschijnen nadat je op de fout hebt geklikt die zich ook in het systeemvak bevindt.
- Probeer het pictogram te vinden dat het volgende bericht weergeeft: geblokkeerde opstartprogramma's weergeven of verwijderen.
- Er zou een pop-upvenster moeten verschijnen met uw toestemming om verder te gaan, dus zorg ervoor dat u dit toestaat door op Ja te klikken of door te gaan.
- Kijk door elke regel om te zien of u items herkent die u recent aan uw systeemprogramma's of hardware hebt toegevoegd. Sommige gebruikers beweren dat de oorzaak van hun probleem het NVIDIA-pictogram was.
- Er is een vinkje naast dat item, dus zorg ervoor dat je het vinkje verwijdert dat je recent hebt toegevoegd.
- Druk op de knop Toepassen en als u wordt gevraagd het systeem opnieuw op te starten, doet u dat. Controleer om te zien of de fout nu niet meer optreedt.
Oplossing 3: installeer bepaalde programma's opnieuw waarvan bekend is dat ze dit probleem veroorzaken
Sommige programma's en toepassingen van derden staan erom bekend dat deze fout na een tijdje is verstreken sinds de installatie en gebruikers hebben gemeld dat het opnieuw installeren van dit programma hen heeft geholpen de irritante fout te verwijderen. Sommige van de programma's omvatten:
Nero-hulpprogramma's en -toepassingen
QuickSet
Realtek Audio Driver
Sound Blaster
Adobe Speed Launcher
Adobe ARM
Volg de onderstaande instructies om deze hulpmiddelen op de juiste manier te verwijderen en opnieuw te installeren:
- Zorg er eerst voor dat u bent aangemeld met een beheerdersaccount, omdat u geen programma's kunt verwijderen met een ander account.
- Maak een back-up van de gegevens die u wilt opslaan, omdat het verwijderen van dit programma het zal verwijderen.
- Klik op het menu Start en open Configuratiescherm door ernaar te zoeken. U kunt ook op het tandwielpictogram klikken om instellingen te openen als u Windows 10 gebruikt.
- Selecteer in het Configuratiescherm als Weergeven als: Categorie in de rechterbovenhoek en klik op Een programma verwijderen onder het gedeelte Programma's.
- Als u de app Instellingen gebruikt, moet u door op Apps te klikken onmiddellijk een lijst met alle geïnstalleerde programma's op uw pc openen.
- Zoek de tool die u wilt verwijderen in het Configuratiescherm of Instellingen en klik op Installatie ongedaan maken.
- De wizard voor het verwijderen van de installatie moet worden geopend met twee opties: Herstellen en verwijderen. Selecteer Verwijderen en klik op Volgende om het programma te verwijderen.
- Er verschijnt een bericht met de vraag Wilt u InsertNameHere volledig verwijderen voor Windows? Kies Ja.
- Klik op Voltooien wanneer het niet-geïnstalleerde proces het proces voltooit en start uw computer opnieuw om te zien of er nog steeds fouten zullen verschijnen.
Oplossing 4: werk het stuurprogramma voor de grafische kaart bij
Sommige gebruikers gingen online en claimden dat een bestand met de naam nvd3dum.dll de crash veroorzaakte nadat ze de logbestanden op hun computers hadden onderzocht. Dit bestand hangt nauw samen met het grafische stuurprogramma van de NVIDIA en u moet deze oplossing zeker overwegen als u een NVIDIA grafische kaart bezit.
Volg de reeks stappen hieronder weergegeven.
- Klik op Start en typ Uitvoeren. Selecteer Uitvoeren. Een dialoogvenster Uitvoeren verschijnt.
- Typ devmgmt.msc in het dialoogvenster Uitvoeren en klik op de knop OK. Dit is om het venster Apparaatbeheer te openen.
- Zoek het stuurprogramma van uw grafische kaart door te controleren onder het gedeelte Beeldschermadapters. Klik op de pijl links om dit gedeelte weer te geven om de lijst met stuurprogramma's voor beeldschermadapters te bekijken.
- Klik met de rechtermuisknop op de adapter van uw grafische kaart en selecteer de optie Stuurprogramma bijwerken in het contextmenu. Als u een geïntegreerde grafische kaart gebruikt, is er waarschijnlijk maar één item in de lijst. Als u een externe grafische kaart gebruikt, kunt u deze alleen bijwerken.
- Klik automatisch op Zoeken voor bijgewerkte stuurprogramma's. Windows zal vervolgens het nieuwe stuurprogramma voor u zoeken en installeren.
- Start uw pc opnieuw op voordat de wijziging van kracht wordt.
Opmerking : u kunt ook naar de site van de fabrikant gaan die uw grafische kaart heeft gemaakt en de nieuwste driver van hun site heeft gedownload. Ze bieden meestal hulp bij het kiezen van de juiste driver voor uw systeem.
Als er geen nieuwe versies van uw grafische kaartstuurprogramma zijn, kunt u er altijd voor kiezen om het terug te draaien door de respectieve optie in het menu te kiezen en de instructies op het scherm te volgen.
PRO TIP: Als het probleem zich voordoet met uw computer of een laptop / notebook, kunt u proberen de Reimage Plus-software te gebruiken die de opslagplaatsen kan scannen en corrupte en ontbrekende bestanden kan vervangen. Dit werkt in de meeste gevallen, waar het probleem is ontstaan door een systeembeschadiging. U kunt Reimage Plus downloaden door hier te klikken