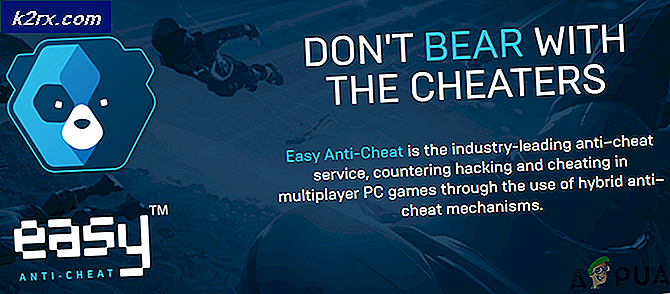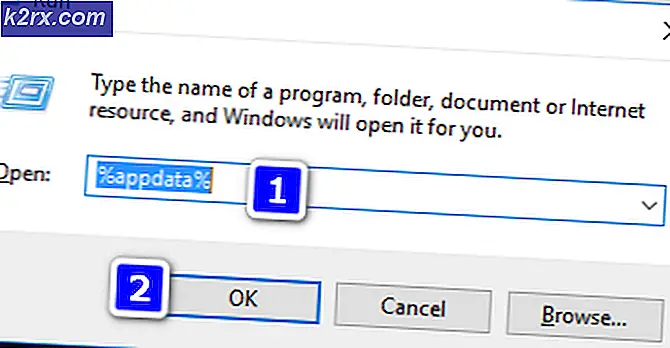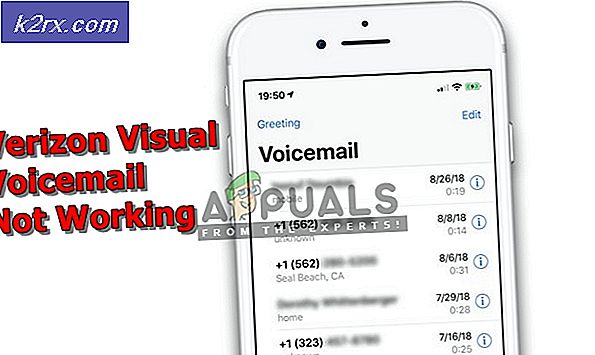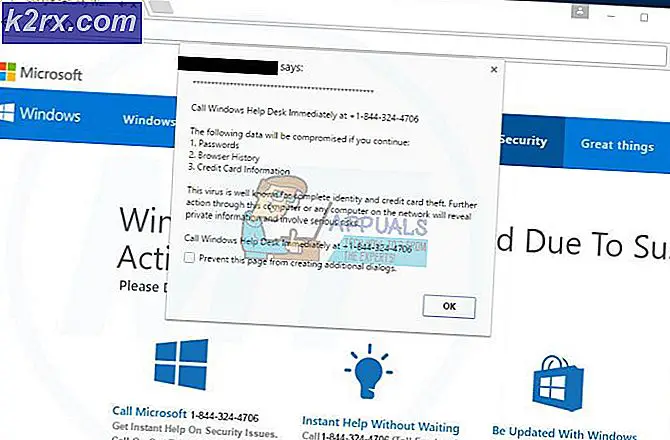Oplossing: bestandsverkenner crasht na rechtsklikken op het bureaublad in Windows 10
Na het upgraden naar Windows 10 vanuit een oudere versie van het besturingssysteem, klagen veel gebruikers over de bestandsverkenner ( explorer.exe ) wanneer ze met de rechtermuisknop op een willekeurige plek op hun bureaublad klikken om een contextmenu weer te geven. Dit probleem lijkt te zijn gelokaliseerd op de Desktops van getroffen gebruikers, omdat het zichzelf niet presenteert wanneer een getroffen gebruiker met de rechtermuisknop klikt op een andere plek dan zijn of haar bureaublad .
De oorzaak van dit probleem is, in bijna elk geval, een externe shell-extensie. Shell-uitbreidingen zijn kleine buggers die contextmenu-items maken voor alle programma's en toepassingen op uw computer. Aangezien dit probleem niet kan worden veroorzaakt door een shell-extensie voor een ingebouwd programma of applicatie (dat is niet de manier waarop Microsoft rolt), wordt dit probleem bijna altijd veroorzaakt door een shell-extensie voor een toepassing of programma van derden op uw computer die botst met Windows 10 en er niet echt compatibel mee is. Als dit probleem gevolgen heeft en u met de rechtermuisknop op uw bureaublad klikt, probeert uw computer het snelmenu weer te geven en als het niet werkt vanwege een defecte externe extensie van derden, crasht de bestandsverkenner.
Gelukkig is alles wat u hoeft te doen om dit probleem te verhelpen, de boosdoener-shell-extensie te verwijderen, die u kunt doen met behulp van ShellExView . ShellExView is een gratis applicatie van derden die kan worden gebruikt voor het beheren, uitschakelen en inschakelen van alle shell-extensies die u op uw computer hebt. Dit is wat u moet doen om dit probleem op te lossen:
Klik hier om ShellExView te downloaden.
Pak de ShellExView.ZIP- map uit in een nieuwe map met een compressieprogramma zoals WinRAR.
Open de pas ongecomprimeerde ShellExView
Start ShellExView door met de rechtermuisknop te klikken op de toepassing met de naam shexview en te klikken op Uitvoeren als beheerder .
PRO TIP: Als het probleem zich voordoet met uw computer of een laptop / notebook, kunt u proberen de Reimage Plus-software te gebruiken die de opslagplaatsen kan scannen en corrupte en ontbrekende bestanden kan vervangen. Dit werkt in de meeste gevallen, waar het probleem is ontstaan door een systeembeschadiging. U kunt Reimage Plus downloaden door hier te klikkenU krijgt een lijst met alle shell-extensies die op uw computer zijn geïnstalleerd zodra het programma klaar is met het compileren ervan. Zodra u de lijst ziet, klikt u op Opties > Filteren op extensietype > Contextmenu .
In de nieuw gecompileerde lijst ziet u vermeldingen met roze achtergronden. Al deze ingangen zijn shell-extensies die op uw computer zijn geïnstalleerd door toepassingen van derden.
Houd de Ctrl- toets ingedrukt en klik op elk van de roze achtergronditems om ze te selecteren.
Zodra alle roze achtergronditems zijn geselecteerd, klikt u met de rechtermuisknop op hen en klikt u op Geselecteerde items uitschakelen om ze allemaal uit te schakelen.
Klik op Opties > Herstart Explorer . Probeer rechts te klikken op uw bureaublad en File Explorer zou niet langer crashen.
Als je het probleem eenmaal hebt opgelost, wordt de boosdoener geïdentificeerd en ten koste van alles uitgeschakeld. Om dit te doen, moet je:
Klik met de rechtermuisknop op een van de roze achtergrond-shell-extensies die u hebt uitgeschakeld en klik op Geselecteerde items inschakelen om deze in te schakelen.
Klik op Opties > Herstart Explorer, klik met de rechtermuisknop op uw bureaublad en kijk of u Bestandsverkenner gebruikt
Als de bestandsverkenner niet crasht, herhaalt u de stappen 1 en 2, waarbij u elke keer een andere externe shell-extensie gebruikt totdat File Explorer crasht en u het probleem opnieuw begint te ervaren.
De externe extensie van een externe partij die u vlak voordat het probleem is ingeschakeld inschakelde, is de boosdoener. Je kunt doorgaan en alle roze achtergrond-shell-extensies inschakelen die je hebt uitgeschakeld, behalve deze omdat dit de boosdoener is. Houd deze shell-extensie ten alle tijden uitgeschakeld - het is zelfs aan te bevelen de toepassing van derden die deze shell-extensie heeft geïnstalleerd, volledig te de-installeren op uw computer.
PRO TIP: Als het probleem zich voordoet met uw computer of een laptop / notebook, kunt u proberen de Reimage Plus-software te gebruiken die de opslagplaatsen kan scannen en corrupte en ontbrekende bestanden kan vervangen. Dit werkt in de meeste gevallen, waar het probleem is ontstaan door een systeembeschadiging. U kunt Reimage Plus downloaden door hier te klikken