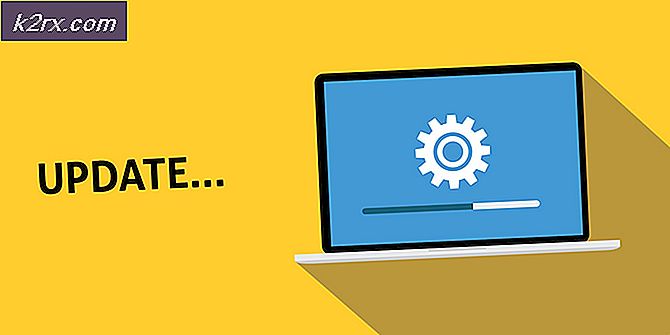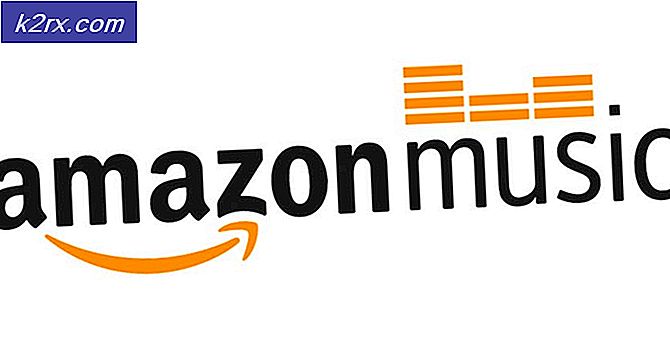Fix 0x000000EA Blue Screen Error
0x000000EA Blue Screen Error is een stopcode die wordt veroorzaakt door hardwareversnelling, conflicterend stuurprogramma voor grafische kaart, fysiek beschadigde hardware grafische kaart, overgeklokte CPU en GPU of verouderde BIOS.
De 0x000000EA Blue Screen Error betekent dat een programma probeerde de grafische weergavemogelijkheden van het systeem te gebruiken en dit mislukte en daarom gooide Windows een blauw scherm van de dood.
0x000000EA Blauw Scherm Fout
Wat veroorzaakt 0x000000EA Blue Screen-fout?
Na het zorgvuldig doornemen van de rapporten die door gebruikers zijn ingediend, heeft ons team geconcludeerd dat deze fout voornamelijk kan optreden als gevolg van softwareproblemen en zelden vanwege problemen met de hardware van het systeem. Enkele van deze problemen zijn:
Oplossing 1: wijzig de hardwareversnelling
De "hardwareversnelling" van uw grafische kaart is hoeveel Windows erop vertrouwt om de grafische weergave van uw pc van stroom te voorzien. Als u de hardware versnelt, gebruikt uw computer deze met de hoogste instellingen en opties voor al uw games en grafisch-intensieve toepassingen. En als het niet wordt versneld, zal de pc de grafische weergave binnen het Windows-systeem uitvoeren. Het uitschakelen van de hardwareversnelling kan de 0x000000EA-fout oplossen, u moet de hardwareversnelling uitschakelen.
Oplossing 2: verwijder het conflicterende stuurprogramma voor de grafische kaart
Een ontbrekend / verouderd / beschadigd apparaatstuurprogramma is meestal de meest verdachte boosdoener om een BSOD-fout te creëren en de 0x000000EA-fout kan optreden vanwege grafische stuurprogramma's. Het probleem kan worden opgelost door het te vervangen door het standaardstuurprogramma. Maar voordat u het vervangt, moet u eerst het huidige stuurprogramma voor de grafische kaart verwijderen. Gebruik het hulpprogramma Display Driver Uninstaller om de installatie ongedaan te maken. U kunt de installatie ongedaan maken zonder dit hulpprogramma, maar dit hulpprogramma zorgt ervoor dat er geen overblijfselen van de stuurprogramma's zijn.
- Downloaden en installeer Display Driver Uninstaller.
- Na installatieDisplay Driver Uninstaller (DDU), start uw computer inveilige modus.
- Start de applicatie Display Driver Uninstaller (DDU).
- Selecteer de eerste optie “Opschonen en opnieuw opstarten”. Wanneer u dit doet, worden de momenteel geïnstalleerde stuurprogramma's automatisch verwijderd.
- Laars uw computer in de normale modus, druk op Windows + R, typ "devmgmt.msc”In het dialoogvenster en druk op Enter om Apparaatbeheer te openen.
- De standaardstuurprogramma's worden geïnstalleerd. Als u de geïnstalleerde stuurprogramma's niet ziet, klikt u met de rechtermuisknop op een willekeurige spatie en selecteert u Scan op hardwarewijzigingenom het standaard grafische stuurprogramma te implementeren.
U moet alle stuurprogramma's bijwerken die updates nodig hebben. Hiervoor kunt u verwijzen naar de sectie van Update apparaatstuurprogramma's
Ook oud processor audiostuurprogramma's kan conflicteren met de GPU-audio-ondersteuning voor uw stuurprogramma voor ondersteuning van high-definition geluid. Werk dus ook het audiostuurprogramma van uw CPU bij. Als u de GPU high definition sound-ondersteuning niet gebruikt, kunt u deze uitschakelen.
Controleer na het bijwerken van de grafische stuurprogramma's of het probleem is opgelost.
Oplossing 3: controleer de grafische kaart fysiek
Stuurprogrammafouten zijn vaak gerelateerd aan hardwarefouten die kunnen resulteren in BSOD-fouten, en de grafische kaart van het systeem kan een hardwareprobleem hebben, zoals oververhitting.
Om te weten of het probleem in de grafische / videokaart zit, probeert u dezelfde pc-grafische kaart in een andere Windows-laptop / computer om te zien of de kaart op de een of andere manier fysiek beschadigd / defect is. Als het beschadigd is, vervang het dan door een nieuw exemplaar. Bovendien, als de kaart het type ventilator heeft, is de kans groot dat deze verstopt is. Het is dus altijd een goed idee om maak de computer schoon en vooral de grafische kaart van stof, enz.
Controleer na het reinigen van het systeem of het systeem is gewist van 0x000000EA Blue Screen Error.
Oplossing 4: verwijder overklokken van CPU / GPU
Het overklokken van CPU's en GPU's is een gangbare praktijk in de computerwereld, en als u een overgeklokte CPU / GPU gebruikt en geconfronteerd wordt met de 0x000000EA Blue Screen Error, kan uw systeem dat overklokken niet aan. In dat geval kan het probleem worden opgelost door terug te gaan naar de basiskloksnelheid.
Waarschuwing: Het in- of uitschakelen van Overklokken maakt gebruik van dezelfde technologie en als het niet goed wordt gedaan, kunt u uw systeem blokkeren en kan het onherstelbare schade aan het hele systeem veroorzaken. Ga dus op eigen risico verder.
Controleer na het uitschakelen van overklokken of het probleem is opgelost, zo niet, ga dan verder met de volgende oplossing.
Oplossing 5: werk het BIOS van het systeem bij
BIOS wordt eerst geladen wanneer de computer wordt ingeschakeld, samen met alle aangesloten invoer-uitvoerapparaten, en vervolgens wordt het besturingssysteem geladen. Als het BIOS geen verbinding kan maken en geen van de apparaten kan laden, kan dit resulteren in de 0x000000EA Blue Screen Error. Het probleem kan dus worden opgelost door het BIOS bij te werken.
Waarschuwing: Ga op eigen risico te werk, aangezien het onderbreken of niet bijwerken van het BIOS op enig moment uw computer kan blokkeren en niet-herstelbare schade aan het hele systeem kan veroorzaken.
Naar bijwerken BIOS van uw systeem, volg onze onderstaande artikelen.
- Gateway Desktop of Laptop BIOS updaten
- Dell BIOS updaten
- BIOS updaten op een HP desktop / laptop
Hopelijk is uw 0x000000EA Blue Screen-fout opgelost en gebruikt u het systeem zonder enig probleem.