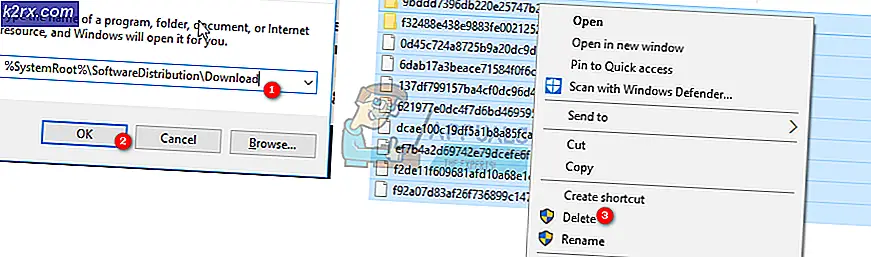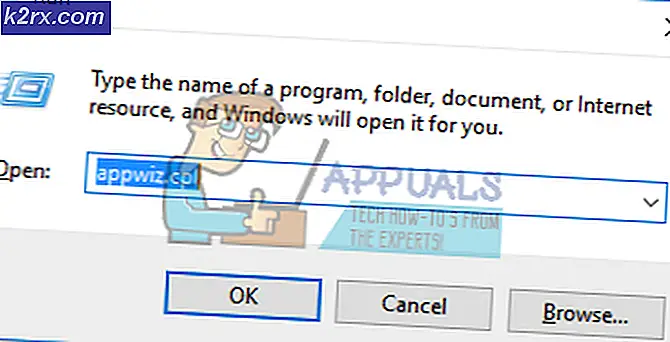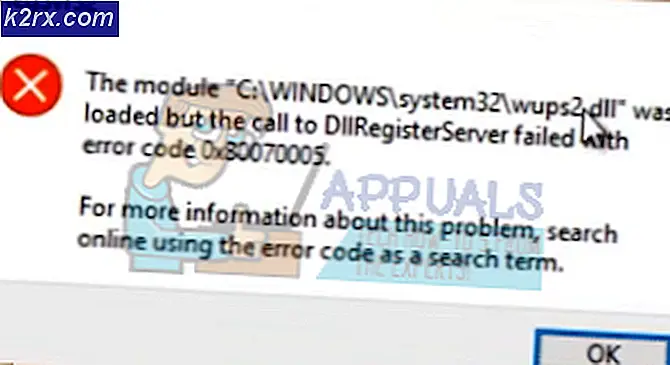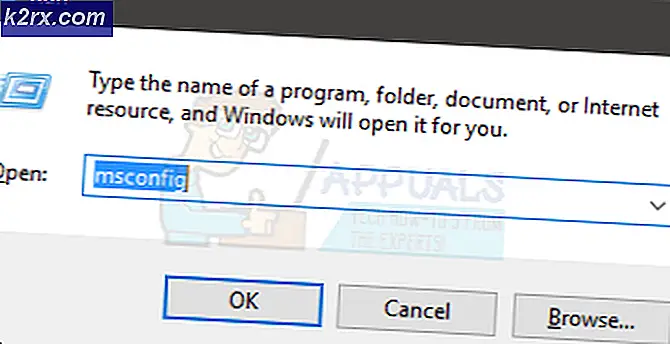Oplossing: Apps worden opnieuw opgeslagen in TWINUI
Er is een probleem in Windows waar de computer bij het openen van een bestand de standaardtoepassing instelt voor het openen van een bestand dat moet worden getypt naar het type TWINUI . Meestal kunt u het bestand openen door er met de rechtermuisknop op te klikken en de optie openen met te selecteren. U kunt echter geen standaardprogramma instellen voor het openen van een bestandstype.
TWINUI is een fout in Windows 10 die laat zien dat gebruikers hun standaardprogramma niet kunnen wijzigen in de instellingstoepassing en dat al hun standaardtoepassingen worden gereset naar TWINUI .
Dit betekent dat de gebruiker geen standaardprogramma's kan instellen. Dit kan te wijten zijn aan verschillende redenen, waaronder beschadiging van het systeemregister of een andere reden.
Oplossing 1: verwijder TWINUI via Windows Power Shell
We kunnen proberen TWINUI te verwijderen via Windows Power Shell op Windows 10. We zullen de commando's invoeren om elk programmatype in te stellen op de standaardwaarde. De voorkeuren voor het openen van bestanden worden gereset en u moet ze opnieuw instellen.
- Druk op Windows + S om het startmenu van uw computer te starten en typ Windows Power Shell in het dialoogvenster. Klik met de rechtermuisknop op het eerste resultaat en selecteer Als administrator uitvoeren .
- Nadat de applicatie is geopend, kopieert u deze regel erin en drukt u op Enter. Nu zal Windows elk bestandstype instellen op het standaard openingsprogramma. Dit proces kan enige tijd duren, omdat al uw bestandstypen worden gescand en hun instellingen worden gewijzigd.
- Zodra het is voltooid, sluit u het venster en probeert u vervolgens het gewenste bestandstype te openen in het opstartprogramma van de standaardtoepassing.
- Start de computer opnieuw op om te controleren of alle wijzigingen zijn doorgevoerd en controleer of het probleem bij de hand is opgelost
Oplossing 2: TWINUI-probleem met de app Foto's
We kunnen proberen de inhoud van de configuratie van Foto's te verwijderen om deze opnieuw in te stellen. Raadpleeg deze methode als de eerste niet voor u heeft gewerkt. Wis ook niet de hele map. We hoeven alleen de inhoud van de map te verwijderen en uw computer opnieuw te starten om de wijzigingen te laten plaatsvinden.
- Druk op de knop Windows + R om de run te starten
- Type:
- Misschien wilt u de inhoud van de map ergens anders kopiëren, zodat u deze altijd kunt terugzetten als er iets misgaat. Nadat u de bestanden veilig hebt gekopieerd, verwijdert u alle inhoud van de map.
- Start de computer opnieuw op en controleer of het probleem nog steeds aanwezig is.
Oplossing 3: System File Checker uitvoeren
Het kan zijn dat uw systeemconfiguratiebestanden corrupt zijn. Daarom stelt de computer de voorkeur in voor alle bestandstypen naar TWINUI. We kunnen proberen het Windows-hulpprogramma uit te voeren en ervoor te zorgen dat er geen bestanden ontbreken of beschadigd zijn. Als dit het geval is, worden ze door Windows hersteld.
- Druk op Windows + R om het Run Type cmd in het dialoogvenster te starten en druk op Enter. Hierdoor wordt de opdrachtprompt gestart. Soms moet u de prompt als beheerder openen om deze oplossing uit te voeren.
- Typ sfc / scannow en druk op Enter. Nu zal Windows beginnen met het controleren van alle systeembestanden en op zoek gaan naar eventuele onregelmatigheden. Dit proces kan enige tijd duren.
- Als er fouten worden gevonden en hersteld, start u uw computer opnieuw op, zodat alle wijzigingen kunnen plaatsvinden en controleren of het probleem is opgelost.
Oplossing 4: installeer de nieuwste Windows-updates
Windows rol belangrijke updates uit die gericht zijn op de bugfixes in het besturingssysteem. Een van de bugs is onze zaak; het probleem met bestanden die niet goed worden geopend met het standaardprogramma. Als u het niet leuk vindt om de Windows-update te installeren, raden we u sterk aan dit te doen. Windows 10 is het nieuwste Windows-besturingssysteem en nieuwe besturingssystemen nemen veel tijd in beslag om perfect te worden in elk opzicht.
Er zijn nog veel problemen met het besturingssysteem en Microsoft rolt regelmatig updates uit om deze problemen aan te pakken.
- Druk op de knop Windows + S om de zoekbalk van uw startmenu te openen. Typ Windows Update in het dialoogvenster. Klik op het eerste zoekresultaat dat naar voren komt.
- Klik in de update-instellingen op de knop Controleren op updates . Nu zal Windows automatisch controleren op beschikbare updates en deze installeren. Mogelijk wordt u zelfs gevraagd om opnieuw op te starten.
- Controleer na het updaten of uw probleem is opgelost.
Oplossing 5: uw systeem herstellen
Als alle bovenstaande methoden niet werken, kunnen we proberen uw systeem te herstellen naar het laatste systeemherstelpunt. Sla al uw werk op de juiste manier op en maak een backup van alle belangrijke gegevens. Houd er rekening mee dat alle wijzigingen in uw systeemconfiguraties na het laatste herstelpunt worden verwijderd.
- Druk op Windows + S om de zoekbalk van het startmenu te openen. Type herstel in het dialoogvenster en selecteer het eerste programma dat in het resultaat komt.
- Een in de herstelinstellingen, druk op Systeemherstel aan het begin van het venster onder het tabblad van Systeembeveiliging.
- Nu gaat een wizard open die u door alle stappen begeleidt om uw systeem te herstellen. Druk op Volgende en ga verder met alle verdere instructies.
- Selecteer nu het herstelpunt in de lijst met beschikbare opties. Als u meer dan één systeemherstelpunten hebt, worden deze hier weergegeven.
- Windows zal uw acties nu voor de laatste keer bevestigen voordat het systeemherstelproces wordt gestart. Sla al uw werk op en maak een back-up van belangrijke bestanden voor het geval en ga door met het proces.
U kunt meer leren over systeemherstel om meer kennis te vergaren over wat het doet en wat de processen zijn.
PRO TIP: Als het probleem zich voordoet met uw computer of een laptop / notebook, kunt u proberen de Reimage Plus-software te gebruiken die de opslagplaatsen kan scannen en corrupte en ontbrekende bestanden kan vervangen. Dit werkt in de meeste gevallen, waar het probleem is ontstaan door een systeembeschadiging. U kunt Reimage Plus downloaden door hier te klikken