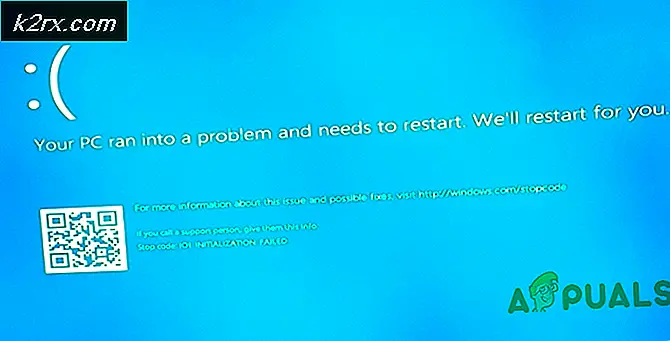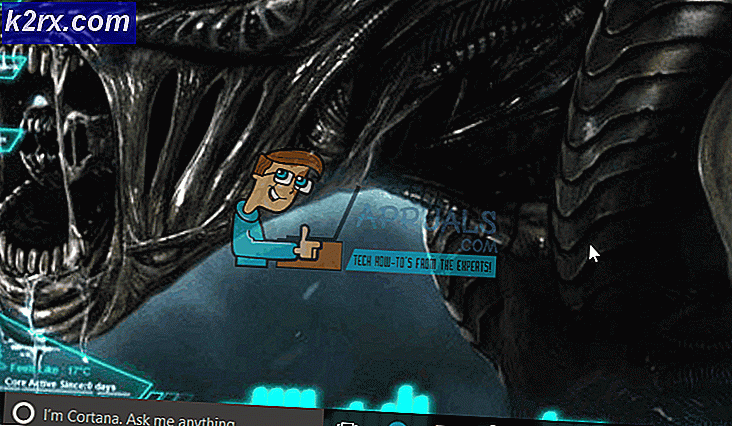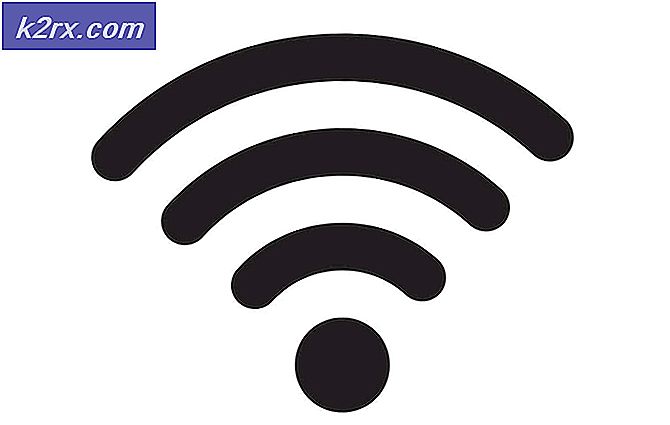Oplossing: het donkere thema van de bestandsverkenner werkt niet op Windows 10
Steeds meer mensen melden dat het donkere thema in Verkenner niet meer werkt op Windows 10. Sommige getroffen gebruikers hebben gemeld dat het thema werkte, maar na een update niet meer werkt, terwijl anderen zeggen dat ze nooit hebben bedacht hoe maak het thema bruikbaar. Een paar gebruikers melden dat in hun geval het donkere thema slechts gedeeltelijk wordt afgedwongen (sommige menu's zijn nog steeds wit)
Opmerking: Als je niet weet hoe je het donkere thema moet inschakelen, volg dan dit artikel (hier).
Wat zorgt ervoor dat het donkere thema niet meer werkt op Windows 10?
We hebben dit specifieke probleem onderzocht door te kijken naar verschillende gebruikersrapporten en de oplossingen die ze zelf hebben gebruikt om dit probleem op te lossen. Het blijkt dat er verschillende veelvoorkomende boosdoeners zijn waarvan bekend is dat ze de functionaliteit van het donkere thema op Windows 10 breken:
Als u momenteel moeite heeft om hetzelfde probleem op te lossen, biedt dit artikel u enkele handleidingen voor probleemoplossing die andere gebruikers in een vergelijkbare situatie met succes hebben gebruikt om het donkere thema op hun Windows 10-computers te laten werken.
De onderstaande methoden zijn gerangschikt op moeilijkheidsgraad en efficiëntie, dus we raden u aan ze te volgen in de volgorde waarin ze worden gepresenteerd.
Methode 1: Werk uw Windows 10-build bij naar de nieuwste versie
Een van de eerste dingen die u moet proberen als u dit probleem tegenkomt, is door uw Windows 10-build bij te werken naar de nieuwste versie. Houd er rekening mee dat het Dark-thema een bètaversie is uitgebracht voor veel Windows 10-builds. Het was bekend dat het veel bugs en glitches bevatte die de ervaring minder dan aangenaam maakten.
Het thema is sindsdien echter volwassen geworden en het is nu bijna bugvrij. Maar om de nieuwste beschikbare versie te krijgen, moet u ervoor zorgen dat uw Windows 10-besturingssysteem de nieuwste updates bevat. Hier is een korte handleiding over hoe u dit kunt doen:
- druk op Windows-toets + R om een Rennen dialoog venster. Typ vervolgens 'ms-instellingen: windowsupdate”En druk op Enter om het Windows Update scherm van de Instellingen app.
- Binnen in de Windows Update tab, klik op Controleer op updatesen volg de instructies op het scherm om elke update die in behandeling is te installeren totdat er geen updates meer zijn.
Opmerking: Als u wordt gevraagd om opnieuw op te starten terwijl er nog updates in behandeling zijn, doet u dit volgens de instructies en keert u terug naar dit scherm zodra de volgende keer opstarten is voltooid om de update-installaties te voltooien.
- Nadat elke update is geïnstalleerd, probeert u het donkere thema opnieuw te koppelen en te kijken of het werkt zoals bedoeld.
Als dit niet het geval is, gaat u naar de volgende methode hieronder.
Methode 2: Mach2 gebruiken om Dark Theme in te schakelen (indien van toepassing)
Als je eerder de mach2-tool hebt gebruikt om het zwarte thema te krijgen zonder je Windows 10-build bij te werken naar de nieuwste versie, kun je deze niet conventioneel repareren als er een nieuwe update is gestart.
Er is echter één opdracht die u kunt uitvoeren in de opdrachtprompt waarmee het donkere thema opnieuw wordt ingeschakeld. Maar houd er rekening mee dat het Dark-thema dat u uiteindelijk gaat gebruiken, in dit geval niet het nieuwste is en vatbaar is voor fouten en glitches.
Als dit scenario van toepassing is op uw situatie, vindt u hier een korte handleiding voor het oplossen van het probleem als u de Mach2-tool gebruikt:
- Navigeer naar de locatie van het mach2 map en typ "Cmd.exe" in de adresbalk. Dit opent een opdrachtprompt direct op de locatie die voor ons van belang is.
Opmerking: als u de mach2-tool niet langer op uw computer hebt, gebruik dan deze links om het opnieuw te downloaden: 32-bit (hier), 64-bits (hier). Als het eenmaal is gedownload, extraheer je het met een hulpprogramma en plak je het waar je maar wilt, maar zorg ervoor dat alle bestanden in één map staan.
- Typ de volgende opdracht in de zojuist geopende opdrachtprompt en druk op Voer in:
mach2 inschakelen 10397285
- Als de procedure succesvol is, krijgt u een succesbericht ‘OK’.
- Start uw computer opnieuw op en activeer het thema opnieuw door naar te gaan Instellingen> Personalisatie> Kleuren en stel de standaard app-modus in op Donker.
Als deze methode niet van toepassing was of u het probleem niet kon oplossen, gaat u naar de volgende mogelijke oplossing hieronder.
Methode 3: het behang opnieuw aanbrengen
Sommige gebruikers die een vreemd probleem zijn tegengekomen waarbij slechts de helft van de bestandsverkenner echt donker is, zijn erin geslaagd het probleem op te lossen door de actieve thema-instellingen te openen en de achtergrond opnieuw toe te passen. Dit lijkt misschien een willekeurige stap, maar veel gebruikers hebben gemeld dat ze het probleem voor onbepaalde tijd konden oplossen nadat ze dit hadden gedaan.
Dit is wat u moet doen om dit op te lossen, als dit scenario van toepassing is:
- druk op Windows-toets + R om een Rennen dialoog venster. Typ vervolgens 'ms-instellingen: thema's”En druk op Enter om het Thema's tabblad van de Instellingen app.
- Selecteer het Windows-thema (NIET het Windows 10-thema), klik op Achtergrond en selecteer een van de standaardachtergronden van dat thema.
- Zodra de achtergrond opnieuw wordt toegepast, zou u het donkere thema weer in de volledige modus moeten krijgen.
Als u met deze methode het probleem met het donkere thema niet kunt oplossen, gaat u naar de volgende methode hieronder.
Methode 4: de donkere modus opnieuw toepassen
Als je zo ver bent gekomen zonder resultaat, is het zeer waarschijnlijk dat het probleem wordt veroorzaakt door een bekende storing waardoor het Dark-thema niet wordt weergegeven in Verkenner. Verschillende gebruikers die hetzelfde symptoom zijn tegengekomen, zijn erin geslaagd het probleem op te lossen door de donkere modus opnieuw toe te passen (een of twee keer).
Hier is een korte handleiding over hoe u de donkere modus opnieuw kunt toepassen om het probleem met het donkere thema op Windows 10 op te lossen:
- druk op Windows-toets + R om een Rennen dialoog venster. Typ vervolgens 'ms-instellingen: kleuren”En druk op Enter om het Kleuren tabblad van de Personalisatie-instellingen menu.
- Binnen in de Kleuren tabblad, scrol omlaag naar het Meer opties sectie en verander het Standaard app-modus terug naar Lichten start uw computer opnieuw op.
- Zodra de volgende computer is opgestart, keert u terug naar het Kleuren menu en wijzig het Standaard app-modus terug naar Dark.
- Open File Explorer en kijk of het probleem is opgelost.
Opmerking: als de bestandsverkenner nog steeds een storing vertoont en het donkere thema niet weergeeft, herhaal de procedure dan nog een keer, maar voer deze keer geen herstart uit bij stap 2.