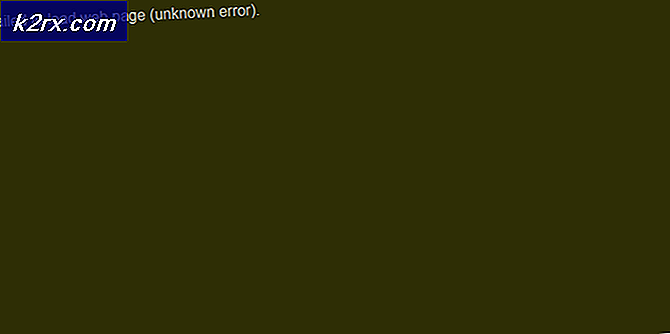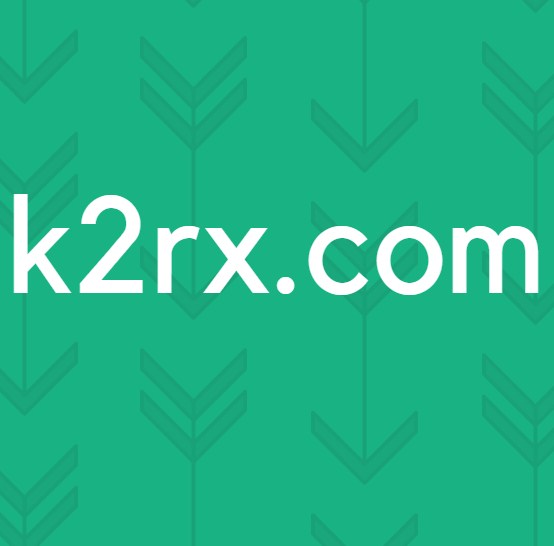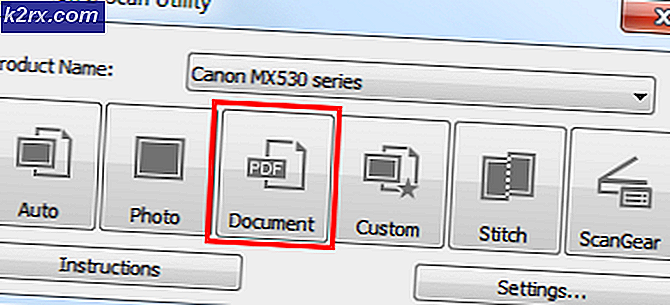Hoe BSOD I01-initialisatiefout op Windows 10 te verhelpen?
Blue Screen of death (BSOD) -fouten zijn een van de meest schadelijke fouten die pc's tegenkomen, omdat deze fouten alleen optreden als er een ernstig hardware-, stuurprogramma- of softwareprobleem is. Een van de meest gerapporteerde BSOD-fouten door gebruikers is de I01-initialisatiefout.
Deze fout kan optreden tijdens het opstarten van de pc, het upgraden van het besturingssysteem naar de nieuwste versie of terloops routinematig werken op Windows 10. De meeste BSOD-fouten treden op als de initialisatie van het I / O-systeem is mislukt of als gevolg van problemen met de hardware. componenten van de pc. Het veelvuldig optreden van deze fout kan systeembeschadiging tot gevolg hebben, dus het is cruciaal om deze fout op te lossen om verdere schade aan het systeem te voorkomen. Gebruikers krijgen meestal de volgende melding op het scherm van hun pc:
Voorwaarden:
We raden u aan om de volgende stappen te volgen voordat u doorgaat naar oplossingen. Deze tijdelijke oplossingen zullen enkele kleine maar kritieke problemen van uw systeem oplossen die een oorzaak kunnen zijn van de fout die wordt besproken, en zullen de gebruikers zeker helpen om de meest geschikte oplossing voor de BSOD-fout in hun systeem te kiezen, uit de volgende sectie. De mogelijke oplossingen worden hieronder gegeven:
- Herstel van beschadigde bestanden: Om de BSOD-fout als gevolg van beschadigde systeembestanden te voorkomen, probeert u ze te repareren of te herstellen met de gegeven stappen:
Open "Command Prompt"> typ "DISM.exe / Online / Cleanup-image / Restorehealth"> druk op "Enter".
Typ nogmaals "sfc / scannow"> druk op "Enter". - Herstel harde schijf fouten: Het is beter om een reparatiemechanisme voor de harde schijf uit te voeren om deze mogelijke oorzaak van de fout te elimineren. Volg deze stappen om de fouten op de harde schijf te herstellen:
Open "Command Prompt"> typ "chkdsk / r C:"> druk op "Enter".
Voer opnieuw de opdracht schijfcontrole uit voor de rest van de beschikbare schijfstations. - Malwarescan uitvoeren: Soms kan malware de Windows-functies stoppen en een BSOD-fout veroorzaken, zoals besproken in oorzaken. Volg deze stappen om het systeem op malware te scannen: Windows-beveiliging> Virus- en bedreigingsbescherming> Snelle scan.
- Windows bijwerken: BSOD-fout als gevolg van verouderde besturingssystemen is iets dat kan worden opgelost door Windows bij te werken met de nieuwste beveiligingspatches en functie-updates. Deze updates verhelpen veel bugs en compatibiliteitsproblemen met bepaalde hardware en software. Werk uw Windows bij door deze stappen te volgen:
Open "Instellingen"> "Update en beveiliging"> "Windows Update"> "Controleren op updates". - Stuurprogramma's bijwerken: Telkens wanneer het Windows-besturingssysteem wordt bijgewerkt, kunnen uw oude stuurprogramma's conflicteren met het nieuwe besturingssysteem en BSOD-fouten veroorzaken. Daarom is het verplicht om ze up-to-date te houden. Om het specifieke apparaatstuurprogramma bij te werken:
Open "Apparaatbeheer"> vouw "Beeldschermadapters" uit> Selecteer "apparaat"> klik met de rechtermuisknop en selecteer "Stuurprogramma bijwerken". - Koppel extra hardware los: Verwijder alle externe opslagapparaten zoals schijven, docks of hardware die u mogelijk op uw apparaat hebt aangesloten en die u momenteel niet gebruikt.
Laten we nu naar de oplossingen springen die door ons technische team worden geboden. Deze oplossingen zijn gebaseerd op grondig online onderzoek en feedback van gebruikers.
Oplossing 1: voer de ingebouwde BSOD-probleemoplosser van Windows uit
In het geval dat geen van de bovengenoemde oplossingen de fout heeft verholpen, kunnen we de ingebouwde BSOD-probleemoplosser van Windows 10 proberen. Deze tool is speciaal ontworpen om verschillende systeemproblemen op te lossen, waaronder de BSOD-fouten. Het voert een beveiligingsscan uit die niet beperkt is tot alleen Windows en zijn componenten, het analyseert ook het moederbord-BIOS en zijn firmware (volgens de laatste toevoeging in Windows). Daarom zal het u waarschijnlijk helpen om het betreffende probleem op te lossen. Volg de onderstaande stappen om de probleemoplosser voor BSOD uit te voeren:
- Klik Begin > Instellingen Icoon > Update en beveiliging. Hierdoor wordt een venster geopend met instellingen voor Windows-updates, zoals Windows-beveiliging, back-up, probleemoplossing, enz.
- Klik Los problemen op > Extra probleemoplossers. Hiermee gaat u naar de probleemoplossingsopties van Windows voor verschillende categorieën, d.w.z. Internetverbindingen, Windows Update, Printer, enz.
- Klik Blauw scherm > Voer de probleemoplosser uit. Hiermee wordt een Windows BSOD-probleemoplosser uitgevoerd die zal proberen dingen automatisch op te lossen. Volg de instructies op het scherm om het probleemoplossingsproces te voltooien. Het geeft de oorzaak van de BSOD-fout aan, d.w.z. of dit het software- of hardwareprobleem is dat de fout veroorzaakt. Dit proces kan een paar minuten duren, wacht daarom tot het is voltooid.
Als je hardloopt Windows Update versie 1809 of later hebt u toegang tot de Blue Screen Online Troubleshooter, de nieuwste toevoeging op de Microsoft-website. Het helpt beginnende gebruikers bij het oplossen van problemen met hun blauwe schermen en het automatisch herstellen van de fout. Volg hiervoor de gegeven stappen:
- Open de Online BSOD-probleemoplosser op de officiële Microsoft-pagina. U ziet gewoon een wizard met verschillende opties die aangeven wanneer u de foutmelding 'Blauw scherm' hebt gekregen.
- Nu heb je meerdere opties om mee te spelen:
Als u selecteert Tijdens het upgraden naar Windows 10, wordt u gevraagd om terug te keren naar uw vorige Windows-versie.
Als u selecteert Nadat een update is geïnstalleerd, wordt u gevraagd om te controleren op updates of om nieuw geïnstalleerde hardware te verwijderen.
Als u selecteert Tijdens het gebruik van mijn pc, worden enkele nuttige suggesties aangeboden als u toegang hebt tot uw bureaublad, en als u geen toegang hebt tot het bureaublad. - Selecteer de meest geschikte optie afhankelijk van de situatie en volg de gegeven instructies en stappen om het probleem op te lossen. Ondanks alle procedures die door Microsoft worden aangeboden, gaat u naar de volgende oplossing als de fout met het blauwe scherm aanhoudt.
Oplossing 2: bouw MBR en BCD opnieuw op
De Master Boot Record is een belangrijk onderdeel van het opstartsysteem van uw pc. Het bevat alle essentiële informatie over de schijfpartities van computers en helpt bij het laden van het besturingssysteem. Zonder een goed functionerende MBR zal uw pc niet werken en blauwe schermfouten vertonen. BCD- of opstartconfiguratiegegevens bevatten opstartconfiguratieparameters voor het starten van uw besturingssysteem. Door MBR en BCD opnieuw op te bouwen, kan uw pc normaal zonder fouten worden opgestart. Deze oplossing bleek nuttig te zijn voor veel gebruikers online en wordt ook aanbevolen door Microsoft Technical Experts. Volg deze stappen om de MBR en BCD opnieuw op te bouwen:
- Klik Begin, Power Icoon, en klik vervolgens op het Herstarten optie terwijl u de Shift toets op je toetsenbord. Hierdoor kan uw pc de opties voor "Windows Opstartherstel" invoeren nadat deze is opgestart.
- Het opstartproces van Windows wordt onderbroken door een lijst met opties op het scherm weer te geven waaruit u kunt kiezen. Selecteer de Los problemen op keuze. Hierdoor wordt een venster geopend met twee verschillende opties om de pc te resetten of om toegang te krijgen tot de geavanceerde opties om het probleem op te lossen.
- Klik Geavanceerde opties om een venster te openen met verschillende categorieën beschikbare opties om de fout te verhelpen, d.w.z. Systeemherstel, Opstartherstel, Opdrachtprompt, enz.
- Selecteer de Opdrachtprompt keuze. Het opent de Windows-automatiseringstool die deel uitmaakt van het Windows-besturingssysteem om methoden en opdrachten voor bepaalde acties te automatiseren.
- Typ nu de volgende opdrachten in de opdrachtprompt en druk op Enter na elk commando:
bootrec / fixmbr bootrec / fixboot bcdedit / export c: \ bcdbackup attrib c: \ boot \ bcd -h -r -s ren c: \ boot \ bcd bcd.old bootrec / rebuildbcd en dan y exit
- Klik nu Doorgaan met om uw pc opnieuw op te starten en controleer of het probleem is opgelost. Als deze oplossing niet voor u werkte en u nog steeds geconfronteerd wordt met de betreffende fout, is de enige optie die overblijft het resetten / herstellen van uw pc die wordt behandeld in de laatste oplossing, oplossing 3.
Oplossing 3: pc herstellen / resetten
Deze oplossing bestaat uit twee delen: de pc herstellen en opnieuw instellen. Als de fout met het blauwe scherm onlangs is begonnen, is het goed mogelijk dat het probleem is veroorzaakt door een wijziging die uw systeem onlangs heeft ondergaan. Daarom zou een gemakkelijke oplossing zijn om uw pc te herstellen naar een eerder "Systeemherstelpunt" waar er in de eerste plaats geen probleem was.
Dit is alleen mogelijk als u een "Systeemherstelpunt" voor uw pc had gemaakt of niet. Als u er geen had gemaakt, heeft u geen andere keus dan uw pc opnieuw in te stellen. Een reset verwijdert de beschadigde of problematische kopie van Windows van uw apparaat en vervangt deze vervolgens door een nieuwe kopie van Windows. Het verwijdert alle programma's en apps, installeert Windows opnieuw, samen met de ingebouwde Windows-apps (zoals het Start-menu, Instellingen, Mail, Agenda en Microsoft Edge), en lost de betreffende fout op.
Volg daarom de oplossingsprocedure volgens een van de twee situaties:
Zorg voor een systeemherstelpunt:
- Klik Begin, Power Icoon, en klik vervolgens op het Herstarten optie terwijl u de Shift toets op je toetsenbord. Hierdoor kan uw pc de opties voor "Windows Opstartherstel" invoeren nadat deze is opgestart.
- Het opstartproces van Windows wordt onderbroken door een lijst met opties op het scherm weer te geven waaruit u kunt kiezen. Selecteer de Los problemen op keuze. Hierdoor wordt een venster geopend met twee verschillende opties om de pc te resetten of om toegang te krijgen tot de geavanceerde opties om het probleem op te lossen.
- Selecteer Geavanceerde opties > Systeemherstel. Dit opent een venster waarin u uw Microsoft-account moet selecteren waarin u het "Systeemherstelpunt" hebt opgeslagen.
- Selecteer uw Microsoft account. Hierdoor wordt automatisch het volgende venster geopend waarin u uw toetsenbordindeling moet kiezen uit de beschikbare opties.
- Kies uw toetsenbordindeling uit de gegeven opties en klik op Doorgaan met. Er verschijnt een venster, klik op De volgende. Houd er rekening mee dat systeemherstel geen invloed heeft op uw gegevens en documenten, maar dat de recent geïnstalleerde programma's mogelijk zijn verwijderd.
- Selecteer nu je Laatste systeemherstelpunt uit de gegeven opties en selecteer De volgende.
- Er verschijnt een bevestigingsvenster, klik op Ja om het systeemherstelproces te starten. Uw computer wordt hersteld in de staat waarin deze zich bevond, precies op het moment dat het respectieve systeemherstelpunt werd gemaakt. De procedure duurt even, dus wacht tot deze is voltooid.
- Zodra het proces is voltooid, verschijnt er een melding. Klik ten slotte op het Dichtbij optie om het systeemherstelproces met succes te voltooien. Start uw computer normaal opnieuw op en u zult geen BSOID-problemen meer ontvangen.
Heeft geen systeemherstelpunt:
- Klik Begin, Power Icoon, en klik vervolgens op het Herstarten optie terwijl u de Shift toets op je toetsenbord. Hierdoor kan uw pc de opties voor "Windows Opstartherstel" invoeren nadat deze is opgestart.
- Het opstartproces van Windows wordt onderbroken door een lijst met opties op het scherm weer te geven waaruit u kunt kiezen. Selecteer de Los problemen op keuze. Hierdoor wordt een venster geopend met twee verschillende opties om de pc te resetten of om toegang te krijgen tot de geavanceerde opties om het probleem op te lossen.
- Selecteer Reset deze pc. Het biedt u twee verschillende opties voordat u het resetproces start.
- Kies de Bewaar mijn bestanden optie als u uw persoonlijke gegevens en bestanden wilt behouden. Ga anders met de Alles verwijderen keuze.
- Selecteer vervolgens je Account en typ uw wachtwoord in. Als u geen wachtwoord heeft, drukt u gewoon op Doorgaan met op het volgende venster.
- Selecteer nu het Reset optie en wacht tot Windows 10 is gereset. Koppel uw computer niet los en zet hem niet uit, aangezien het proces enige tijd zal duren. Nadat de computer met succes is gereset, zou uw probleem permanent moeten zijn verholpen.