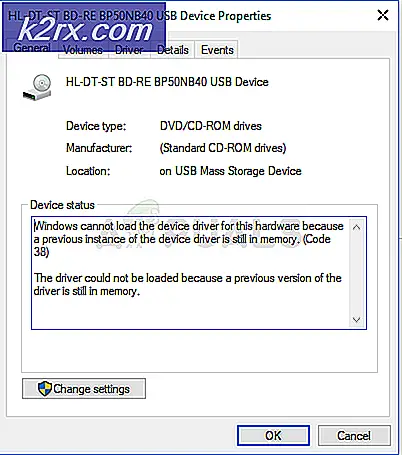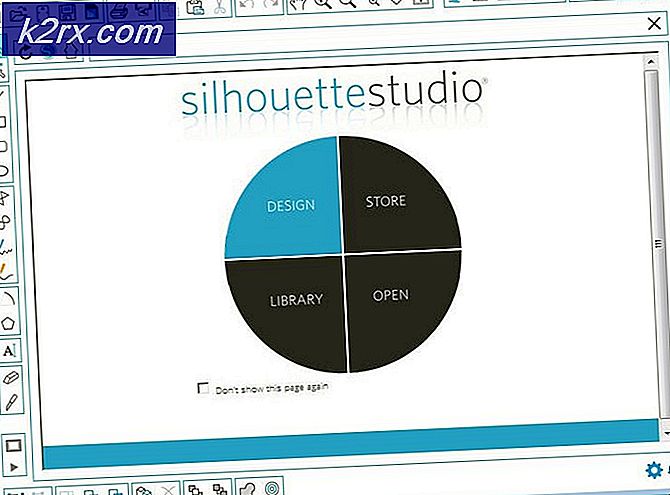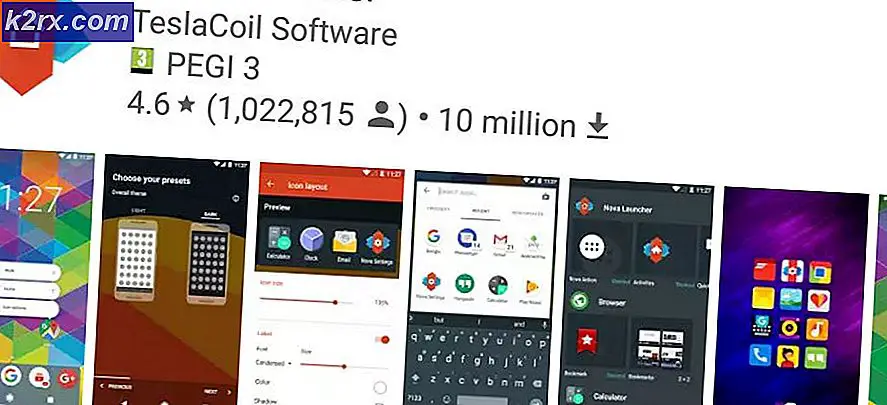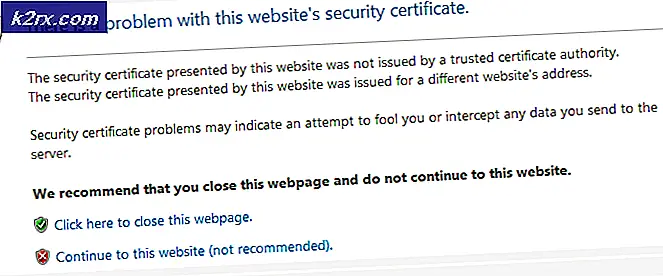Hoe de vervolgkeuzelijstsuggesties van de adresbalk in Microsoft Edge uit te schakelen?
Microsoft Edge toont een lijst met zoeksuggesties in de adresbalk om het de gebruikers gemakkelijker te maken. Deze functie is standaard ingeschakeld in elk Windows-besturingssysteem. Het toont ook de favorieten, geschiedenis en andere browsegegevens wanneer een gebruiker in de adresbalk typt. Dit is tegenwoordig een vrij veel voorkomende en handige functie in de meeste browsers. Sommige privacygevoelige gebruikers zullen deze functie in hun browser echter niet leuk vinden. Dit geldt ook voor een pc die door meerdere gebruikers wordt gebruikt. Er zijn methoden waarmee gebruikers deze functie eenvoudig tijdelijk of voor de lange termijn kunnen uitschakelen.
Vervolgkeuzelijst uitschakelen via de Microsoft Edge-instellingen
De vervolgkeuzelijstsuggesties kunnen worden uitgeschakeld in de instelling van Microsoft Edge. Dit is de algemene en de standaardmethode voor het in- en uitschakelen van deze functie. Als u deze optie echter grijs wilt maken of als deze optie voor u grijs wordt weergegeven in de instellingen van de Edge, kunt u daarvoor andere methoden bekijken.
- Open de Microsoft Edge door te dubbelklikken op het snelkoppeling op het bureaublad of u kunt ernaar zoeken via de zoekfunctie van Windows.
- Klik op de Instellingen en meer knop (drie stippen) in de rechterbovenhoek en selecteer vervolgens de Instellingen optie uit de lijst.
- Selecteer in het linkerdeelvenster het Privacy en beveiliging keuze. Scroll naar beneden en draai UIT de schakelaar voor de "Zoek- en sitesuggesties weergeven terwijl ik typ" keuze. Hierdoor wordt de vervolgkeuzelijst met suggesties van Microsoft Edge uitgeschakeld.
- Je kan ook inschakelen het kan elk moment terug door dezelfde stappen te volgen en te draaien AAN de schakelaar voor die optie.
Vervolgkeuzelijst uitschakelen via de Editor voor lokaal groepsbeleid
Met deze methode wordt de functie uitgeschakeld en wordt de optie ook grijs weergegeven in de instelling van Microsoft Edge. De instelling hiervoor is te vinden in de categorieën Gebruikersconfiguratie en Computerconfiguratie van het Groepsbeleid. Beide hebben hetzelfde pad maar verschillende categorieën. Het is aan jou of je het voor een specifieke gebruiker of voor het systeem wilt instellen. Volg de onderstaande stappen om het uit te proberen:
Opmerking: Het groepsbeleid is niet beschikbaar in de Windows Home-edities, dus als u dat besturingssysteem gebruikt, sla deze methode dan over.
- Open een Rennen dialoogvenster door op de Windows + R toetscombinatie op uw toetsenbord en typ vervolgens "gpedit.msc”Erin en druk op de Enter toets om het Editor voor lokaal groepsbeleid.
- Navigeer in de categorie Gebruikersconfiguratie naar het volgende pad:
Gebruikersconfiguratie\ Beheersjablonen\ Windows-componenten\ Microsoft Edge\
Opmerking: U kunt exact dezelfde instelling ook vinden in de categorie Computerconfiguratie. Kies degene die u voor uw systeem wilt instellen.
- Dubbelklik op de “Suggesties voor vervolgkeuzelijst voor adresbalk toestaan”Beleidsinstelling en het wordt geopend in een ander venster. Wijzig de schakeloptie van Niet ingesteld naar Gehandicapt.
- Klik ten slotte op het Toepassen / Ok knop om de wijzigingen op te slaan. Hierdoor wordt de vervolgkeuzelijst met suggesties uitgeschakeld Microsoft Edge.
- Als u deze functie weer wilt inschakelen, moet u de schakeloptie wijzigen in Niet ingesteld of Ingeschakeld in stap 3 van deze methode.
Vervolgkeuzelijst uitschakelen via de Register-editor
Het alternatief voor de groepsbeleidsmethode is door de Register-editor te gebruiken. Kortom, de instelling voor Groepsbeleid zal onze registersleutels en waarde voor die specifieke instelling bijwerken. We kunnen de instelling ook rechtstreeks configureren in het register. Windows Home-gebruikers kunnen deze methode ook gebruiken om de vervolgkeuzelijstsuggestiefunctie in de instellingen van Microsoft Edge grijs te maken. Het bevat enkele technische stappen om de ontbrekende sleutel of waarde te maken om het te laten werken.
Opmerking: We raden gebruikers altijd aan een back-up te maken voordat ze nieuwe wijzigingen in het register aanbrengen.
- druk de Windows + R toetsencombinatie op uw toetsenbord om een Rennen dialoogvenster en typ 'regedit”En druk op de Enter toets om het Register-editor. Als daarom wordt gevraagd UAC (Gebruikersaccountbeheer), klik op het Ja knop.
- Navigeer in de component Huidige gebruiker naar de ServiceUI-sleutel:
HKEY_CURRENT_USER \ Software \ Policies \ Microsoft \ MicrosoftEdge \ ServiceUI
Opmerking: U kunt ook de Current Machine-component gebruiken voor exact dezelfde instelling.
- In de ServiceUI -toets, klik met de rechtermuisknop op het rechterdeelvenster en kies het Nieuw> DWORD (32-bits) waarde keuze. Noem deze nieuw gecreëerde waarde als 'ShowOneBox“.
- Dubbelklik op deze waarde en het wordt geopend in een ander dialoogvenster. Wijzig de waardegegevens in 0 en klik op het OK knop om het op te slaan.
Opmerking: Waarde data 1 is voor het inschakelen en waarderen van gegevens 0 is voor uitschakelen. We moeten de waarde uitschakelen om de vervolgkeuzelijst met suggesties uit te schakelen.
- Als u klaar bent met alle instellingen, zorg er dan voor dat u herstarten uw systeem om de wijzigingen te zien.
- Als je dat in de toekomst wilt inschakelen de vervolgkeuzelijst met suggesties opnieuw en wijzig vervolgens eenvoudig de waardegegevens in 1 of verwijderen de waarde van de Register-editor.