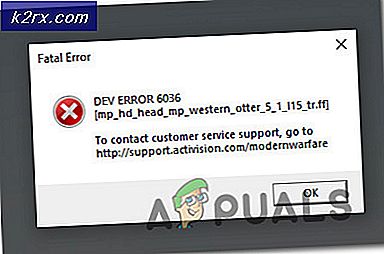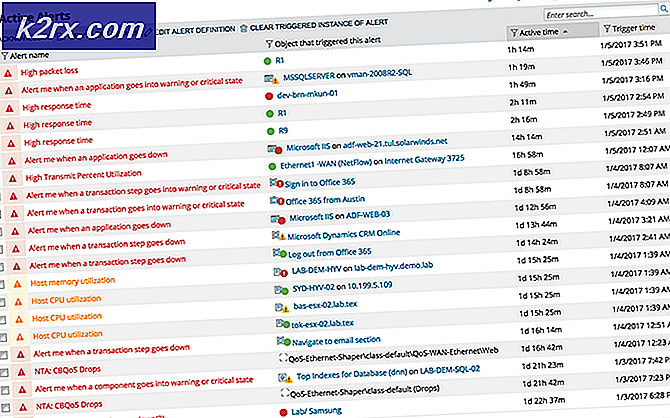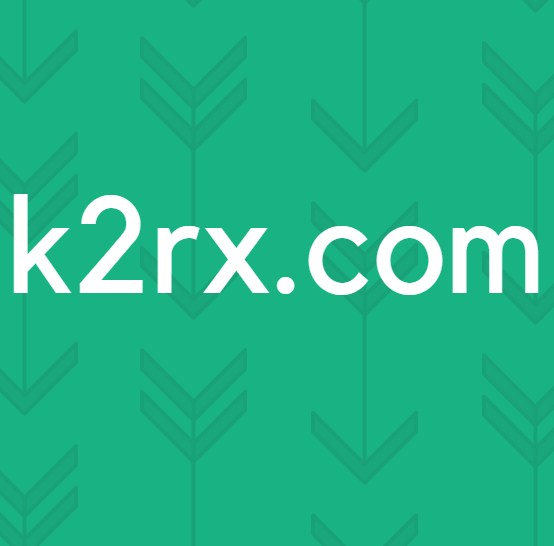Hoe kan ik afdrukken uitschakelen in Microsoft Edge op Windows 10?
Microsoft Edge is een platformonafhankelijke webbrowser die is geïntroduceerd met Microsoft Windows 10. Deze is gemaakt ter vervanging van de oudere Internet Explorer-webbrowser voor Windows-besturingssystemen. De afdrukfunctie is beschikbaar in de meeste toepassingen in Windows. Met Microsoft Edge kunnen gebruikers webpagina's, pdf-bestanden of andere inhoud afdrukken. Sommige organisaties staan gebruikers echter alleen toe inhoud in de browser te bekijken, maar deze niet te downloaden of af te drukken. Een beheerder kan de afdrukfunctie in Microsoft Edge uitschakelen.
Afdrukken uitschakelen voor Legacy Microsoft Edge
De Legacy Microsoft Edge is de HTML-gebaseerde browser die als standaardbrowser wordt geleverd bij Windows 10. Er zijn verschillende bedrijven of scholen die nog steeds de Legacy-versie van Microsoft Edge gebruiken. De beleidsinstelling voor deze browser is al beschikbaar in uw systeem, in tegenstelling tot de nieuwe Microsoft Edge.
Methode 1: de Editor voor lokaal groepsbeleid gebruiken
De Groepsbeleid-editor is een functie van Windows waarmee gebruikers de werkomgeving van hun computer kunnen beheren. Windows 10 bevatte een nieuwe beleidsinstelling waarmee gebruikers kunnen in- of uitschakelen om webinhoud af te drukken in Microsoft Edge. De vereiste voor deze specifieke instelling is Windows 10 1809 of hoger.
De Groepsbeleid-editor is echter alleen beschikbaar in de Windows 10 Pro-, Enterprise- en Education-edities. Als u de Windows Home Edition gebruikt, dan overspringen deze methode en probeer de Registermethode.
- druk de ramen en R toetsen samen op uw toetsenbord om een Rennen opdrachtvenster. Typ nu 'gpedit.msc”En druk op de Enter toets om het Editor voor lokaal groepsbeleid.
- Navigeer in dit venster naar het volgende categoriepad:
Gebruikersconfiguratie \ Beheersjablonen \ Windows-componenten \ Microsoft Edge \
Opmerking: De instelling is te vinden in beide categorieën. U kunt het instellen voor een computer of een specifieke gebruiker.
- Dubbelklik op de instelling met de naam "Afdrukken toestaan”En het wordt geopend in een ander venster. Wijzig nu de schakeloptie van Niet ingesteld naar Gehandicapt.
- Klik ten slotte op het Toepassen / Ok knop om de wijzigingen op te slaan. Hierdoor wordt de afdrukfunctie in Microsoft Edge uitgeschakeld.
- U kunt het altijd weer inschakelen door de schakeloptie weer in te schakelen Niet ingesteld of Ingeschakeld in stap 3.
Methode 2: de Register-editor gebruiken
Het Windows-register is een database waarin alle instellingen op laag niveau van uw besturingssysteem worden opgeslagen. Dit is het alternatief voor de methode Groepsbeleid-editor. In tegenstelling tot de Group Policy Editor-methode, vereist dit een paar extra stappen van de gebruiker om handmatig de ontbrekende sleutel / waarde voor die specifieke instelling te maken. Dit is ook de enige beschikbare methode voor Windows Home-gebruikers. Volg de onderstaande stappen om de afdrukfunctie in Microsoft Edge uit te schakelen.
Opmerking: U kunt een back-up van uw register maken voordat u nieuwe wijzigingen aanbrengt.
- druk de ramen en R sleutels samen om een te openen Rennen opdrachtvenster. Typ nu 'regedit”Erin en druk op de Enter sleutel om te openen Register-editor. Klik op de Ja knop voor de UAC (Gebruikersaccountbeheer) prompt.
- Navigeer in dit venster naar het volgende registerpad:
HKEY_CURRENT_USER \ Software \ Policies \ Microsoft \ MicrosoftEdge \ Main
Opmerking: De waarde kan worden gemaakt en ingesteld in zowel de huidige machine als de huidige gebruiker. Het pad zal hetzelfde zijn, maar de korf zal anders zijn.
- Klik met de rechtermuisknop op het rechterdeelvenster en kies het Nieuw> DWORD (32-bits) waarde keuze. Noem deze waarde als 'Sta afdrukken toe”En bewaar het.
- Dubbelklik nu op de waarde om deze te openen en verander vervolgens de waardegegevens in 0.
Opmerking: Waarde data 1 zullen inschakelen afdrukken en waardegegevens 0 zullen uitschakelen het afdrukken. - Als u klaar bent met alle bovenstaande stappen, zorg er dan voor dat u herstarten uw systeem om de wijzigingen toe te passen. Hierdoor wordt het afdrukken in Microsoft Edge uitgeschakeld.
- Als je ooit wilt inschakelen het afdrukken weer terug, verander gewoon de waardegegevens in 1 of verwijderen de waarde van het register.
Afdrukken uitschakelen voor nieuwe Microsoft Edge
De nieuwe en nieuwste Microsoft Edge-browser is gebaseerd op Chromium. Het is uitgebracht in januari 2020 en is beschikbaar voor alle nieuwe besturingssystemen. U moet het echter op uw systeem downloaden om het te vervangen door de Legacy Microsoft Edge. De methoden die worden gebruikt voor Legacy Microsoft Edge werken niet op de nieuwe Microsoft Edge.
Methode 1: de Register-editor gebruiken
Voor de nieuwe Microsoft Edge-browser is het gemakkelijker om de Register-editor-methode te gebruiken omdat de groepsbeleidsinstellingen hiervoor mogelijk niet beschikbaar zijn. U hoeft hiervoor de beleidsbestanden niet te downloaden of te installeren en het werkt op alle edities van Windows. Een verkeerde configuratie in het register kan veel problemen in het systeem veroorzaken. Door de onderstaande stappen zorgvuldig te volgen, kunt u het echter zonder zorgen configureren.
- druk de ramen en R toetsencombinatie op uw toetsenbord om het Rennen dialoog. Typ nu 'regedit”En druk op de Enter toets om het Register-editor. Klik op de Ja knop voor UAC prompt.
- Navigeer naar het Rand sleutel in de Register-editor:
HKEY_LOCAL_MACHINE \ SOFTWARE \ Policies \ Microsoft \ Edge
- Als het Rand sleutel ontbreekt, kunt u deze eenvoudig aanmaken door met de rechtermuisknop op het Microsoft sleutel en het kiezen van de Nieuw> Sleutel keuze. Noem de sleutel als "Rand“.
- Klik nu met de rechtermuisknop op het rechterdeelvenster van het Rand toets en kies de Nieuw> DWORD (32-bits) waarde keuze. Noem deze nieuwe waarde "Afdrukken ingeschakeld“.
- Dubbelklik op de waarde om deze te openen en wijzig het Waarde data naar 0.
Opmerking: De waardegegevens 0 zijn voor het uitschakelen en de waardegegevens 1 zijn voor het inschakelen. - Eindelijk, als u klaar bent met de bovenstaande stappen, zorg er dan voor dat u herstarten het systeem om deze wijzigingen toe te passen. Hierdoor wordt de afdrukfunctie in de nieuwe Microsoft Edge-browser uitgeschakeld.
- Je kan altijd inschakelen het terug door simpelweg Verwijderen deze nieuw gecreëerde waarde uit het register. U kunt de waardegegevens ook wijzigen in 1 om het afdrukken mogelijk te maken.
Methode 2: de Editor voor lokaal groepsbeleid gebruiken
We weten allemaal dat het configureren van een instelling in de Groepsbeleid-editor veel eenvoudiger is dan de Register-editor. De oude beleidsinstellingen werken echter niet in de nieuwe Microsoft Edge-browser. U moet de nieuwste beleidsbestanden voor de nieuwe browser downloaden en op uw systeem opslaan. Dit vereist enkele extra stappen om de taak uit te voeren in vergelijking met de Register-editor-methode:
Opmerking: Als u het Windows Home-besturingssysteem gebruikt, kunt u deze methode niet op uw systeem toepassen.
- Ga naar de Microsoft-site naar downloaden de beleidsbestanden voor de nieuwe Microsoft Edge. U kunt de versie, bouwen, platform, en klik vervolgens op het KRIJG BELEIDSDOSSEN.
- Zodra de bestanden zijn gedownload, kunt u extract het bestand met behulp van de WinRAR zoals hieronder weergegeven:
- Navigeer in de gedownloade map naar de "MicrosoftEdgePolicyTemplates \ windows \ admx“.
- Nu moet je kopiëren de "msedge.admx"En"msedge.adml”(In de taalmap) en Plakken deze bestanden in de “C: \ Windows \ PolicyDefinitions“.
Opmerking: Het taalbestand in de map moet naar uw taalmap worden gekopieerd.
- Mogelijk moet u herstarten uw systeem nadat u dit hebt gedaan, omdat het even duurt voordat het in het venster Groepsbeleid-editor verschijnt.
- Nu kunt u een Rennen dialoogvenster door op de te drukken Windows + R -knoppen op uw toetsenbord en open vervolgens het Groepsbeleid-editor door te typen "gpedit.msc" in het.
- Navigeer naar de nieuwe beleidsinstelling die u zojuist naar uw systeembestand hebt gekopieerd:
Computerconfiguratie \ Beheersjablonen \ Microsoft Edge \ Afdrukken \
- Dubbelklik op een instelling met de naam "Afdrukken inschakelen”Om het te openen en vervolgens de schakeloptie te wijzigen van Niet ingesteld naar Gehandicapt.
- Klik op de Van toepassing zijn of OK knop om de wijzigingen op te slaan. Hierdoor wordt het afdrukken voor de nieuwe Microsoft Edge-browser uitgeschakeld.
- Je kan altijd inschakelen het afdrukken opnieuw door de schakeloptie weer in te stellen Niet ingesteld of Ingeschakeld in stap 8.