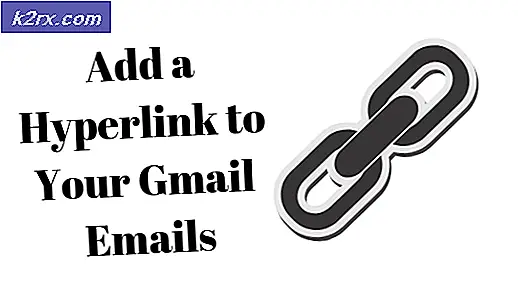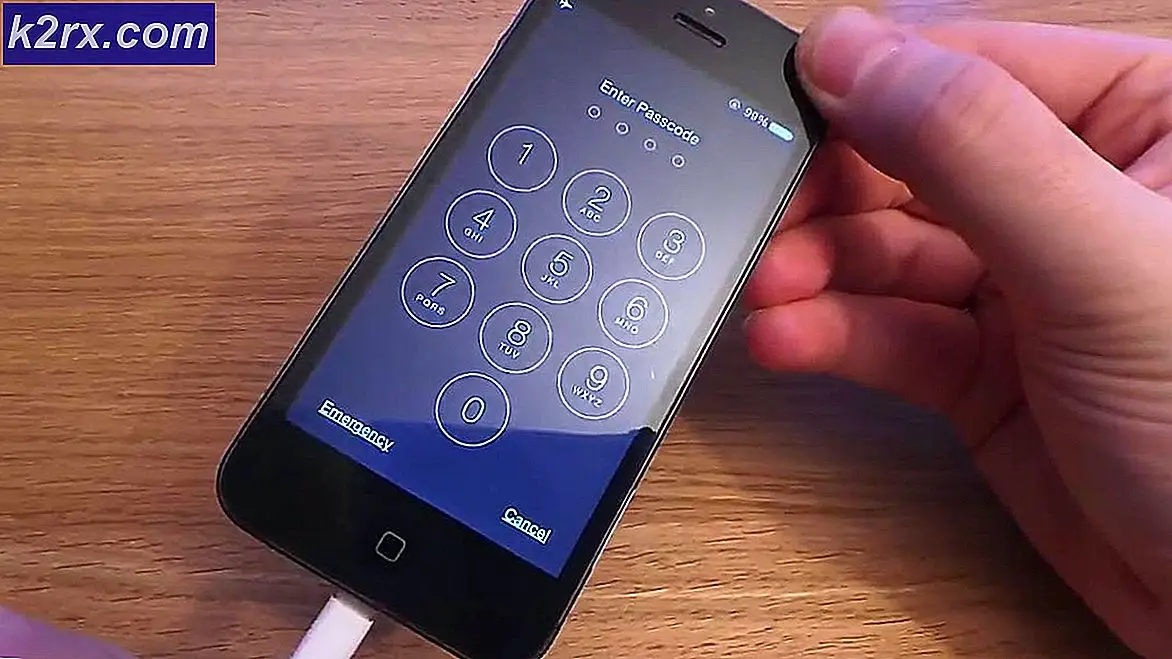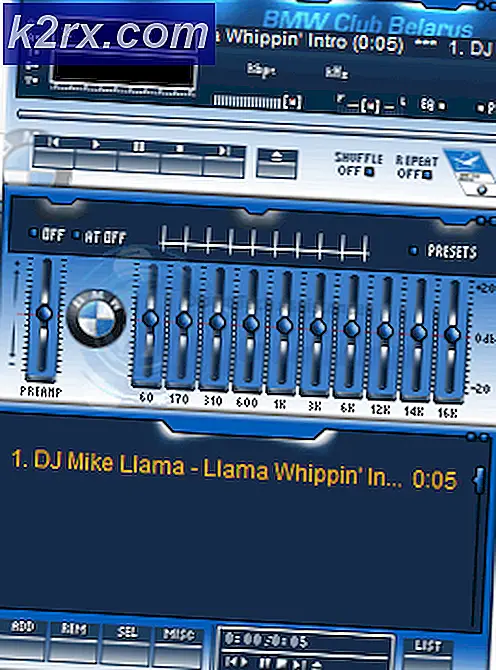Oplossing: Garry's mod crasht
Het crashen van Garry's Mod kan te maken hebben met veel verschillende oorzaken. U probeert bijvoorbeeld de game uit te voeren met een versie van DirectX die niet compatibel is met uw installatie. Vreemd genoeg kan het indrukken van de Shift-toets tijdens het spel Sticky Keys-instellingen openen die het spel kunnen laten crashen. Andere redenen voor constante crashes kunnen worden toegeschreven aan gamebestanden die kunnen worden verbroken, ontbreken of onbereikbaar zijn zonder beheerdersrechten.
Wat zorgt ervoor dat Garry's Mod crasht?
We hebben een lijst gemaakt met alle mogelijke oorzaken die u kunt bekijken. Dit zou het voor u gemakkelijker moeten maken om eenvoudig door mogelijke oorzaken te bladeren en de oorzaken te vinden die van toepassing kunnen zijn op uw eigen scenario!
1. Wijzig de DirectX-versie
Veel gebruikers hebben gemeld dat het spel niet werkt, simpelweg omdat de verkeerde versie van DirectX wordt gebruikt om het spel uit te voeren. Er is geen bepaalde manier om te bepalen welke DirectX-versie voor iedereen werkt, dus we raden je zeker aan om een aantal verschillende versies uit te proberen en te kijken welke voor jou werkt!
- Zorg ervoor dat je verlaat Garry's Mod Open daarna Stoom door te dubbelklikken op de snelkoppeling op het Bureaublad. Als er niet zo'n snelkoppeling is, klik dan op het Start menuknop en typ 'Stoom" binnen. Klik op het eerste resultaat dat zal verschijnen.
- Nadat de Steam-client is geopend, navigeert u naar de Bibliotheek tab bovenaan het venster, klik met de rechtermuisknop op Garry's Mod in de lijst met geïnstalleerde games en kies Eigendommen vanuit het contextmenu.
- Blijf in de Algemeen tabblad en klik op het Lanceeropties instellen. Typ enkele van de onderstaande opdrachten om een specifieke versie van DirectX-run te forceren. Blijf bij degene die het crashprobleem oplost:
dxlevel 80 dxlevel 81 dxlevel 90 dxlevel 95 dxlevel 98
- Als u meerdere startopties heeft ingesteld, moet u deze scheiden met een spatie. Klik op de knop OK om de wijzigingen toe te passen en controleer of Garry's Mod nog steeds crasht.
2. Controleer de integriteit van gamebestanden
Het verifiëren van de integriteit van gamebestanden is een optie die beschikbaar is voor elke game die je via Steam hebt geïnstalleerd. Hiermee kun je de installatiemap van de game scannen op ontbrekende of corrupte bestanden. De tool vervangt ze en wordt vaak gebruikt om problemen met het crashen van games op te lossen. Bekijk de onderstaande stappen om deze methode uit te proberen.
- Zorg ervoor dat je Garry's Mod volledig afsluit. Open daarna Stoom door te dubbelklikken op de snelkoppeling op het bureaublad. Als er niet zo'n snelkoppeling is, klik dan op het Start menuknop en typ "Steam" erin. Klik op het eerste resultaat dat zal verschijnen.
- Nadat de Steam-client is geopend, moet u naar het Bibliotheek tab bovenaan het venster, klik met de rechtermuisknop op Garry's Mod in de lijst met geïnstalleerde games en kies Eigendommen vanuit het contextmenu.
- Navigeer naar het Lokale bestanden tabblad en klik op het Controleer de integriteit van gamebestanden Wacht tot het proces klaar is met scannen en mogelijk ontbrekende bestanden opnieuw downloadt.
- Controleer of Garry's Mod nog steeds crasht!
3. Schakel Sticky Keys uit
Het idee van plaktoetsen is dat u, in plaats van een toets ingedrukt te houden, erop drukt en deze “ingedrukt blijft” totdat u op een andere toets drukt. Het is gemaakt om mensen met een handicap te helpen, maar de meeste gebruikers hebben het niet nodig en kunnen worden uitgeschakeld. In het spel druk je vaak op de Shift-toets. Als u vijf keer achter elkaar op de Shift-toets drukt, wordt het vak geopend waarin u wordt gevraagd deze optie in te schakelen. Hierdoor crasht het spel vaak en je zou zeker moeten overwegen om Sticky Keys uit te schakelen!
- Gebruik de Windows-toets + I toetsencombinatie om te openen Windows 10-instellingen. U kunt ook op het Start menu knop gevolgd door de Kogge pictogram in de linker benedenhoek.
- Zoek het Gemak van toegang sectie in Instellingen en klik met de linkermuisknop om het te openen. Blader in het navigatiemenu aan de linkerkant naar beneden totdat u bij de Interactie sectie en klik op Toetsenbord.
- Onder de Gebruik plaktoetsen sectie, verwijder het vinkje uit het selectievakje naast Sta de sneltoets toe om Sticky Keys te starten optie en verlaat Instellingen.
- Open Garry's Mod opnieuw en controleer of het nog steeds constant crasht!
4. Wijzig uw geluidsinstellingen
Veel gebruikers hebben aanbevolen de geluidsinstellingen te wijzigen om constante crashes op te lossen. Geluidsinstellingen zijn een oorzaak die altijd een beetje over het hoofd is gezien als het gaat om het oplossen van problemen met games en we raden je ten zeerste aan de onderstaande instructies te volgen om het probleem op te lossen!
- Klik met de rechtermuisknop op het volume pictogram in het systeemvak (rechterdeel van uw taakbalk onderaan uw scherm) en kies Klinkt uit het contextmenu dat zal verschijnen.
- Als alternatief kunt u het Controlepaneel door ernaar te zoeken in het Start menu. U kunt ook de . openen Dialoogvenster Uitvoeren en typ 'controle.exe" binnen. Klik OK om het te openen.
- Verander de Bekijken door optie in de rechterbovenhoek van de Controlepaneel venster naar Groot of Kleine pictogrammen en klik om het te openen Geluidsectie.
- Navigeer in ieder geval naar de Afspelen tab binnen en klik met de linkermuisknop op het Sprekers je gebruikt voor het spel. Klik op de Configureer knop hieronder.
- In de Luidspreker instellen raam, onder Audiokanalen, zorg ervoor dat je kiest Stereo in plaats van Surround. Klik op de De volgende knop en voltooi het configureren van uw luidsprekers zoals u dat wilt. Klik Af hebben in het laatste venster om de wijzigingen toe te passen en controleer of Garry's Mod blijft crashen!
5. Schakel Steam Cloud uit voor het spel
Steam Cloud is een geweldige optie die kan worden gebruikt om een back-up te maken van enkele van je belangrijkste gamebestanden. Het is beschikbaar voor veel games, waaronder Garry's Mod. Sommige spelers hebben echter gemerkt dat deze functie ervoor zorgt dat het spel vrij vaak crasht en dat het probleem wordt opgelost door het uit te schakelen. Bekijk deze methode hieronder om dit uit te proberen!
- Open je Stoom client door te dubbelklikken op zijn bureaublad pictogram of door ernaar te zoeken in het Start menu. U moet ervoor zorgen dat Garry's Mod is hierbij gesloten.
- Navigeer naar het Bibliotheek tabblad bovenaan het venster en zorg ervoor dat u Garry's Mod in de lijst met games die je hebt geïnstalleerd. Klik met de rechtermuisknop op het item en kies Eigendommen vanuit het contextmenu.
- Navigeer naar het Updates tabblad in het Eigendommen venster en vink het Steam Cloud sectie aan de onderkant van het venster. Schakel het selectievakje naast uit Steam Cloud-synchronisatie inschakelen voor Garry's Mod.
- Klik op de OK om de wijzigingen toe te passen en het spel opnieuw te openen om te zien of het nog steeds vastloopt op je computer!
6. Installeer het spel opnieuw
Het opnieuw installeren van de game is vaak het laatste dat iemand wil doen bij het oplossen van een crashprobleem. Het is echter een feit dat dit u kan helpen het probleem eenvoudig op te lossen. Ook is de grootte van de gameclient niet zo groot en kunt u deze snel genoeg opnieuw installeren. Het enige probleem is dat je alle mods opnieuw moet installeren! Bekijk de onderstaande stappen om de game opnieuw te installeren.
- Als u een Windows 10-gebruiker bent, gebruikt u de Windows Key + I-toetsencombinatie om te openen Instellingen. U kunt ook op het tandwielpictogram klikken nadat u het Start menu.
- Eenmaal binnen, klik om het te openen Apps sectie om toegang te krijgen tot de lijst met alle geïnstalleerde programma's. bevind zich Garry's Mod in de lijst, klik met de linkermuisknop op het item en kies het Verwijderen optie die verschijnt.
- Als alternatief kunt u eenvoudig uw Stoom client vanaf uw bureaublad of door ernaar te zoeken in het menu Start. Navigeer naar het Bibliotheek tabblad, klik met de rechtermuisknop op Garry's Mod en kies Verwijderen vanuit het contextmenu. De optie kan ook worden aangeroepen Lokale inhoud verwijderen.
- Hoe dan ook, terwijl je je nog steeds op het tabblad Bibliotheek bevindt, klik je met de rechtermuisknop op Garry's Mod-item in de lijst (het zou nu grijs moeten zijn) en kies het Installeer Game optie uit het contextmenu. Wacht tot de installatie is voltooid en controleer of het crashprobleem aanhoudt!
7. Probeer de bètaversie
In veel gevallen slagen bètaclients van het spel erin om verschillende problemen op te lossen die al lang aan het spel vastzitten. Deze bètaclients worden vaak snel genoeg vrijgegeven voor het publiek, maar als u zich aanmeldt voor deelname aan de bètaversie, kunt u de bètaclient onmiddellijk installeren en proberen het crashprobleem op te lossen. Volg de stappen die we hieronder hebben voorbereid om de bètaversie van de Garry's Mod-client te installeren!
- Open je Stoom client door te dubbelklikken op het bureaubladpictogram of door ernaar te zoeken in het menu Start. Je moet ervoor zorgen dat Garry's Mod tijdens deze periode gesloten is.
- Navigeer naar het Bibliotheek tab bovenaan het venster en zorg ervoor dat je Garry's Mod vindt in de lijst met games die je hebt geïnstalleerd. Klik met de rechtermuisknop op het item en kies Eigendommen vanuit het contextmenu.
- Navigeer naar het Bèta's tabblad in het eigenschappenvenster en controleer de beschikbare bètaclients onder het Selecteer de bèta waarvoor u zich wilt aanmelden. De beste optie zou de 64-bits builds testen
- Wacht tot de Steam-client de bestanden heeft gedownload en voer het spel daarna uit. Controleer of Garry’s Mod blijft crashen nadat je deze wijzigingen hebt aangebracht!
8. Start het spel met beheerdersrechten
Steam-games hebben meestal geen beheerdersrechten nodig om correct te werken, maar veel spelers hebben gemeld dat door dit met het belangrijkste uitvoerbare bestand van de game de crashproblemen op te lossen. Het is mogelijk dat bepaalde gamebestanden zich in mappen bevinden die niet toegankelijk zijn met normale machtigingen en dat u de game moet verbeteren. Volg de stappen die we hieronder hebben voorbereid om dit uit te proberen!
- Zorg ervoor dat je Garry's Mod volledig afsluit. Open daarna Stoom door te dubbelklikken op de snelkoppeling op het bureaublad. Als er niet zo'n snelkoppeling is, klik dan op het Start menuknop en typ "Steam" binnen. Klik op het eerste resultaat dat zal verschijnen.
- Nadat de Steam-client is geopend, moet u naar het Bibliotheek tab bovenaan het venster, klik met de rechtermuisknop op Garry's Mod in de lijst met geïnstalleerde games en kies Eigendommen vanuit het contextmenu.
- Navigeer naar het Lokale bestanden tabblad en klik op het Blader door lokale bestanden Dit zou de map moeten openen waarin de game is geïnstalleerd. U kunt ook handmatig naar die map navigeren als u weet waar deze zich bevindt. Steam-games worden standaard geïnstalleerd in C >> Program Files (x86) >> Steam >> steamapps >> common.
- Eenmaal in de installatiemap opent u het bak map erin, zoek de hl.exe bestand, klik met de rechtermuisknop op het item en kies Eigendommen uit het contextmenu dat zal verschijnen. Dehl.exe-bestand is mogelijk ook beschikbaar in de Garry's Mod-map.
- Navigeer in het venster Eigenschappen naar het Compatibiliteit tabblad en vink het Instellingen Plaats een selectievakje naast het Voer dit programma uit als beheerder optie onderaan het venster.
- Klik op de OK om de aangebrachte wijzigingen toe te passen en het spel opnieuw te openen om te zien of het nog steeds constant crasht!
9. Schakel Discord Overlay uit
Ongeacht hoe Discord-overlay een handige functie kan zijn, het is ook een bron van veel verschillende game-gerelateerde problemen en het uitschakelen ervan tijdens het spelen van Garry's Mod is een goede zaak als je constant crasht wanneer je het spel samen met Discord speelt. Veel gebruikers hebben bevestigd dat het eenvoudigweg uitschakelen van Discord Overlay erin slaagde om constant crashen te voorkomen!
- Open je Onenigheid client door te dubbelklikken op de snelkoppeling van het Bureaublad of door ernaar te zoeken in de Start menu door op de Startmenu-knop (of de Windows-toets) te klikken en "Discord" te typen. Open Discord door op het eerste resultaat te klikken dat verschijnt.
- Wanneer het startscherm van Discord wordt geopend, navigeert u naar het gedeelte linksonder in het venster en zoekt u naar het Kogge pictogram naast je gebruikersnaam. Je zou de Gebruikersinstellingen tekst wanneer u erboven zweeft met uw muiscursor.
- Navigeer naar het Overlay tabblad onder de App instellingen sectie in Gebruikersinstellingen en zet de schuifregelaar links naast het Schakel in-game overlay in Pas de aangebrachte wijzigingen toe en controleer of Garry's Mod constant crasht!
10. Controleer op beschadigde add-ons
In veel gevallen is het mogelijk dat je simpelweg een beschadigde add-on voor Garry's Mod hebt geïnstalleerd en dat het de hele game-installatie heeft verbroken. U kunt dit probleem oplossen door alle add-ons te verwijderen om te zien of de game nog steeds crasht. Als dit niet het geval is, heeft u de oorzaak van uw probleem. Het enige wat ze nog moeten doen, is ze een voor een laten zien wie de schuldige is!
- Volg stap 1-3 van Oplossing 8 om de Garry's Mod-installatiemap te openen. Eenmaal binnen, open je de map met de naam Garry's Mod en zoek naar het add-ons map.
- Klik met de rechtermuisknop op het add-ons map en kies Hernoemen vanuit het contextmenu. Verander de naam van de map in iets anders en voer het spel uit om te zien of het crashen aanhoudt. Als dit niet het geval is, moet u de add-ons verwijderen die u het meest verdacht vindt. Het kan even duren, maar het zal uw probleem zeker oplossen!