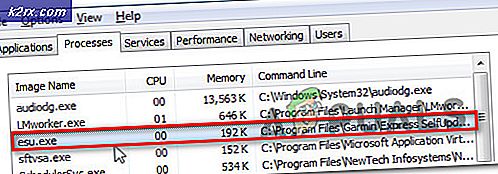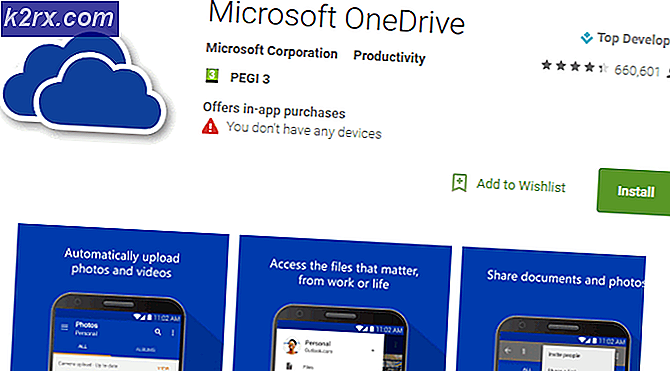Oplossing: Windows 10 kan niet opstarten
Het opstartproces van Windows 10 is heel eenvoudig. Wanneer u uw computer start, wordt de UFEI- of BIOS-firmware geladen. Deze voeren een korte reeks stappen uit op uw hardware, Power on Self Test (POST) genaamd. Na het uitvoeren van de test en als er geen fouten werden gevonden, scant het BIOS de master bootrecord, die op zijn beurt een essentieel bestand laadt naar uw RAM (het bestand heet Winload.exe). Nadat het bestand is geladen, start het het opstartproces door geladen NTOSKRNL.EXE en HAL (NT-kernel is het hart van Windows en HAL staat voor Hardware Abstraction Layer).
Als u Windows niet kunt opstarten, betekent dit waarschijnlijk dat uw computer Winload.exe niet kan laden. Dit is waarschijnlijk geen goede zaak en niet altijd kunt u uw besturingssysteem weer op het goede spoor krijgen. Wat we kunnen doen is de herstelomgeving (RE) invoeren en proberen of de opstartbestanden corrupt zijn. Als dit het geval is, kunnen we proberen ze te herstellen met behulp van de opdrachtprompt. Verder kunnen we ook controleren of er een probleem is met uw harde schijf.
Oplossing 1: Corrupte opstartbestanden herstellen
Het allerbelangrijkste dat u moet controleren als u problemen ondervindt bij het opstarten van uw computer, zijn uw opstartbestanden. Boot-bestanden worden meestal beschadigd na een potentiële Windows-update. Als de update halverwege was voltooid of vastliep, is de kans groot dat uw opstartbestanden corrupt zijn geworden. We moeten de opdracht chkdsk uitvoeren om eventuele verschillen op te lossen. We zullen de opdrachtprompt in RE uitvoeren en proberen alle bewerkingen vanaf daar uit te voeren. Windows kan zichzelf niet repareren omdat de opstartparameter corrupt is. Geen herstel zal het om de een of andere reden repareren, ook al zijn de herstelprogramma's aanwezig.
- Start uw computer opnieuw op en druk tijdens het opstarten op F11 om in de herstelomgeving te gaan. Selecteer nu Problemen oplossen .
- Klik op Geavanceerd in de lijst met beschikbare opties en selecteer de opdrachtprompt .
- Voer na de opdrachtprompt de volgende opdracht uit. Als u Windows hebt geïnstalleerd in een andere map, kunt u c vervangen door de naam van de schijf.
chkdsk c: / r / x
Als het hulpprogramma check disk uw computer alleen scant en geen correcties uitvoert, moet u de volgende opdracht uitvoeren:
sfc / scannow
Systeembestandscontrole ( SFC ) is een hulpprogramma in Windows waarmee gebruikers beschadigingen in hun besturingssysteem kunnen scannen en herstellen. Het is geïntegreerd met Windows-resourcebeveiliging, die ook mappen, registersleutels en kritieke systeembestanden beschermt.
- Wacht tot het proces is voltooid en annuleer het op geen enkel moment. Nadat alle bewerkingen zijn uitgevoerd, start u uw computer opnieuw op en kijkt u of u kunt opstarten zoals verwacht.
Oplossing 2: Bootrec gebruiken (bootrec.exe)
Bootrec is een hulpprogramma van Microsoft in de herstelomgeving van Windows (ook Windows RE genoemd). Wanneer uw computer niet goed opstart, start Windows automatisch in RE. Deze omgeving heeft verschillende hulpmiddelen die uw computer mogelijk kunnen repareren, zoals een opdrachtprompt, opstartreparatie, enz. We zullen Bootrec proberen te gebruiken met behulp van de opdrachtprompt en kijken of dit het probleem voor ons oplost.
- Start je computer opnieuw op. Wanneer uw computer wordt geladen (wanneer het Windows-logo verschijnt), drukt u op F8 of F11 .
- Navigeer naar de opdrachtprompt zoals we deden in de eerste oplossing.
- Voer nu de volgende commando's in het venster uit en wacht totdat elke opdracht is voltooid:
bootrec / fixmbr
bootrec / fixboot
bootrec / scanos
bootrec / rebuildbcd
Elke opdracht moet u een bevestiging geven dat de bewerking met succes is voltooid. Start nu je systeem opnieuw op en hopelijk zal het probleem worden opgelost.
Oplossing 3: netwerkstuurprogramma's uitschakelen
Een recente update van het Windows-besturingssysteem begin 2018 heeft veel netwerkdrivers op vele apparaten over de hele wereld verbroken. De reden waarom dit gebeurde is onbekend. De gebruikers hadden te maken met hetzelfde probleem dat ze niet konden gebruiken om hun besturingssysteem succesvol te starten. Wat u kunt doen om dit probleem op te lossen, is door uw computer op te starten in de veilige modus en ALLE netwerkstuurprogramma's uit te schakelen. Als u met succes bent opgestart, kunt u de stuurprogramma's terugzetten naar een vorige versie.
- Start uw computer op in Windows 10 Veilige modus Opdrachtprompt.
- Druk in de veilige modus op Windows + R, typ devmgmt. msc in het dialoogvenster en druk op Enter.
- Vouw de categorie Netwerkadapters uit, klik één voor één met de rechtermuisknop op elke netwerkadapter en selecteer Uitschakelen .
- Zodra u alle netwerkstuurprogramma's op uw computer hebt uitgeschakeld, start u uw computer op in de veilige modus en probeert u op de normale manier op te starten.
- Nadat u normaal bent opgestart, navigeert u naar Apparaatbeheer, klikt u met de rechtermuisknop op de adapter en selecteert u Eigenschappen. Hier ziet u een optie om stuurprogramma terug te draaien . Als u dat niet doet, kunt u het oudere stuurprogramma downloaden van internet en opslaan op een toegankelijke locatie op uw computer. Vervolgens kunt u op Update klikken en nadat u hebt gekozen om handmatig bij te werken, kiest u het stuurprogramma dat moet worden geïnstalleerd.
Opmerking: als u al weet welke software deze puinhoop heeft veroorzaakt, kunt u opstarten in Veilige modus, de software verwijderen / uitschakelen en vervolgens proberen de normale manier op te starten.
Oplossing 4: opdrachtprompt gebruiken om te herstellen
Als alle bovenstaande oplossingen niet werken zoals verwacht, gebruikt u de opdrachtprompt om uw Windows te herstellen. We maken eerst een back-up van enkele bestanden en gaan dan verder. We hebben elke stap uitgebreid uiteengezet. Zorg ervoor dat je elke stap volgt en sla er niet één over, want het kan de pc onbruikbaar maken.
- Als Windows vastzit in een oneindige opstartlus nadat een update niet is geïnstalleerd, kunt u de computer uitschakelen door aan de stekker te trekken. Als u een laptop bezit, verwijdert u de batterij . Als u een laptop gebruikt waar u de batterij niet kunt verwijderen, houdt u de aan / uit-knop gedurende 5 seconden ingedrukt om de computer onmiddellijk uit te schakelen.
- Nadat u uw computer opnieuw hebt opgestart, zou u een automatisch reparatiedialoogvenster moeten gebruiken. Als u dat niet doet, sluit u uw computer zoals hierboven vermeld en de derde keer ziet u het. Navigeer nu naar de opdrachtprompt zoals eerder in het artikel is uitgelegd.
- Typ in de opdrachtprompt c: We doen dit om te controleren waar uw Windows is geïnstalleerd. Typ dir om de volledige inhoud weer te geven. Als u programmabestanden in het resultaat ziet, betekent dit dat Windows hier is geïnstalleerd. Als dit niet het geval was, typt u de naam van een andere schijf, zoals d: Zoals u in het onderstaande voorbeeld kunt zien, zijn de installatiebestanden aanwezig in station 'D'.
- Zodra u op de juiste schijfeenheid bent waar Windows is geïnstalleerd, typt u de volgende opdracht:
cd \ windows \ system32 \ config
MD \ back-up
Als u deze oplossing al eerder hebt gebruikt, zorg er dan voor dat u een andere naam gebruikt in plaats van 'back-up' zoals 'backup1'.
- Type nu de volgende opdracht om een back-up van uw bestanden te maken :
kopie *. * back-up
Zorg ervoor dat u dezelfde naam gebruikt die u in stap 4 hebt geïnitialiseerd. In dit geval gebruiken we de naam 'back-up'.
- Typ nu de volgende opdrachten:
Regback van de CD
dir
Je ziet een aantal items met cijfers vóór hen. Als u geen getallen ziet en er een reeks nullen is, kunt u niet doorgaan met deze oplossing. In plaats daarvan moet u Systeemherstel gebruiken .
- Nadat u alle bovenstaande stappen hebt uitgevoerd, typt u de volgende opdracht:
kopie *. * ..
Bovenstaande opdracht bevat het volgende kopiëren (sterpuntster), vervolgens een spatie en vervolgens (puntpunt).
Typ A om All aan te geven wanneer u daarom wordt gevraagd.
- Nu zal Windows opnieuw opstarten. Merk op dat het booten mogelijk een tijdje duurt, afhankelijk van het aantal bestanden dat werd gebruikt. Laat het voltooien en annuleer niet bij elke stap. Hopelijk kunt u na een tijdje opnieuw zonder problemen inloggen op uw computer.
Opmerking: houd er rekening mee dat deze methode een aantal functies van Windows kan weergeven. Dit is zeer zeldzaam, maar als het gebeurt, kunt u altijd op onze forums zoeken naar oplossingen. De problemen zijn meestal erg klein, niets van kritieke aard.
Oplossing 5: een back-up maken van uw gegevens en een systeemherstel uitvoeren
Als u uw computer niet handmatig kunt terugzetten in de bovengenoemde oplossingen, moet u handmatig een back-up van uw gegevens maken in RE en vervolgens een systeemherstel uitvoeren. Houd er rekening mee dat de back-up die we doen niet automatisch zal zijn en u een externe harde schijf of USB zult gebruiken om de bestanden te kopiëren.
- Open de opdrachtprompt in RE zoals vermeld in het artikel eerder. Eenmaal bij de opdrachtprompt voert u de instructie ' notepad ' uit. Hiermee start u de normale Kladblok-toepassing op uw computer in de RE-omgeving.
- Druk op Bestand> Openen in het kladblok. Selecteer nu ' Alle bestanden ' uit de optie Bestanden van het type . U kunt nu alle bestanden op uw computer bekijken met behulp van deze verkenner.
- Navigeer naar de gegevens waarvan u een back-up wilt maken. Klik er met de rechtermuisknop op en selecteer ' Kopiëren '.
- Navigeer nu opnieuw naar Mijn Computer, zoek de verwijderbare harde schijf en plak alle inhoud erin. Herhaal de stappen totdat u een back-up van al uw belangrijke gegevens op de externe harde schijf of USB hebt gemaakt.
Zodra u een back-up van uw gegevens hebt gemaakt, kunt u beginnen met het doen van een systeemherstel op uw computer. Als u een systeemherstel wilt uitvoeren, moet er al een herstelpunt zijn geconfigureerd. Normaal gesproken maakt Windows automatisch een herstelpunt wanneer er een update is of wanneer u een nieuwe functie installeert.
- Navigeer naar de geavanceerde opties zoals eerder vermeld in het artikel. Klik op de optie Systeemherstel .
- Selecteer het herstelpunt in de lijst met opties en voer een systeemherstel uit. Houd er rekening mee dat u gegevens kunt verliezen die op de computer zijn ingevoerd nadat het herstelpunt is gemaakt.
Opmerking: Zoals u kunt zien, is er ook een optie om terug te gaan naar de vorige versie van de update. Als u zeker weet dat een update Windows kapot maakte, kunt u proberen terug te gaan naar de vorige versie om te zien of dit de truc voor u doet.
Last Resort: Fresh-exemplaar van Windows installeren
Als u uw computer normaal niet kunt opstarten met behulp van de genoemde stappen, moet u een nieuw exemplaar van Windows op uw computer installeren. Er is nog steeds een manier om uw informatie intact te houden.
Voor de installatie van Windows is een schijf vereist waarop u de installatiebestanden installeert. U kunt Windows op een afzonderlijke schijf installeren wanneer de opties beschikbaar zijn. Op deze manier heeft het oude station nog steeds de gegevens en als het later toegankelijk is, kunt u het kopiëren naar het nieuwe station en het overeenkomstig formatteren. U kunt ons gedetailleerde artikel over het installeren van Windows 10 bekijken.
Tip:
U kunt de herstelomgeving binnengaan door een USB-schijf of schijf met Windows-installatiemedia in te voeren en Deze computer repareren te selecteren. Dit kan worden gebruikt als je in bovenstaande stappen geen RE kunt invoeren.
Gerelateerde artikelen:
Opstartreparatie kan deze computer niet automatisch repareren
Windows 10 Vastgelopen in welkomstscherm
PRO TIP: Als het probleem zich voordoet met uw computer of een laptop / notebook, kunt u proberen de Reimage Plus-software te gebruiken die de opslagplaatsen kan scannen en corrupte en ontbrekende bestanden kan vervangen. Dit werkt in de meeste gevallen, waar het probleem is ontstaan door een systeembeschadiging. U kunt Reimage Plus downloaden door hier te klikken