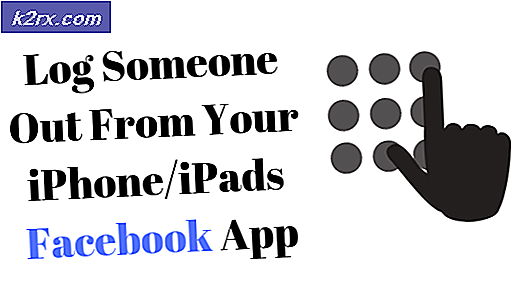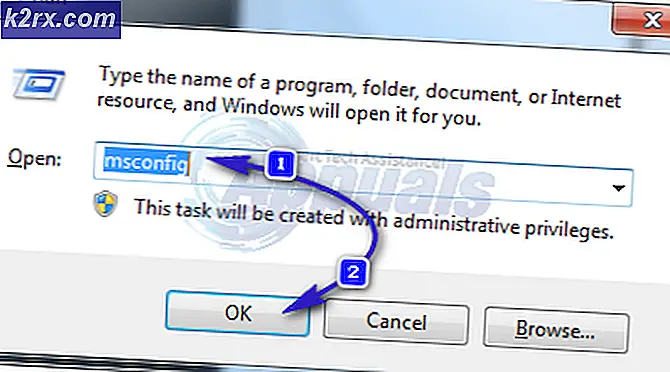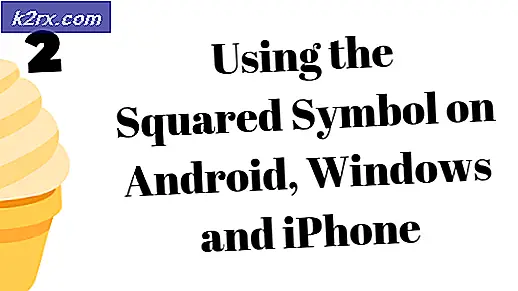Norton VPN kan geen verbinding maken
Norton VPN maakt mogelijk geen verbinding op Windows 10 als de DNS-instellingen van uw systeem niet optimaal zijn. Bovendien kunnen corrupte WAN-stuurprogramma's of conflicterende applicaties (zoals Cisco Any Connect) ook de fout veroorzaken die wordt besproken.
Het VPN-probleem doet zich voor (meestal na een Norton-update) wanneer de gebruiker probeert verbinding te maken met de VPN, maar dit niet doet met het volgende type bericht:
“Verbindingsfout: Secure VPN heeft een verbindingsfout ondervonden. Probeer het later opnieuw.”
Voordat u verder gaat met het repareren van de Norton VPN, moet u controleren of uw internetverbinding werkt. Als u een thuisserver gebruikt, controleer dan of de verlopen certificaten van de server het probleem niet veroorzaken. Het is ook een goed idee om te controleren of de Norton-services actief zijn. Zorg er bovendien voor dat u de Windows & Norton VPN bijwerkt naar de nieuwste builds. Last but not least, controleer of het wijzigen van de regio (of het instellen op Automatisch) in de VPN-instellingen het verbindingsprobleem oplost.
Oplossing 1: verwijder de tijdelijke bestanden en oude Norton-installatieprogramma's
Norton VPN kan mogelijk geen verbinding maken als een van de tijdelijke bestanden op uw systeem of oude Norton-installatieprogramma's interfereren met de VPN-modules. In dit geval kan het probleem worden opgelost door de tijdelijke bestanden van uw systeem en oudere Norton-installatieprogramma's te verwijderen.
- Klik met de rechtermuisknop op de menuknop Venster/Start en kies Rennen.
- Nu navigeren Naar het volgende:
temp
- Verwijder vervolgens alle inhoud van de map en open het opdrachtvenster Uitvoeren.
- Navigeer nu naar het volgende:
%temp%
- Verwijder vervolgens alle inhoud van de map en open het opdrachtvenster Uitvoeren.
- Navigeer nu naar het volgende:
\gebruikers\
- Dan Dubbelklik op de Openbaar gebruiker & open de Openbare downloads map.
- Nu verwijderen de inhoud van de map (als u de map nodig hebt, plaatst u deze op een USB/externe schijf en koppelt u die schijf los van het systeem) & opnieuw opstarten uw pc.
- Controleer bij het opnieuw opstarten of de Norton VPN goed werkt.
- Als niet, navigeren naar het volgende pad:
%GEBRUIKERSPROFIEL%\
- Open nu de Downloads map en verwijder het oude Norton-installatieprogramma (mogelijk moet u de map Programma's openen). Als u op een andere plaats een oud installatieprogramma heeft geplaatst, verwijder de installatieprogramma's vanaf daar ook, bijvoorbeeld het bureaublad van uw systeem. U kunt ook naar het installatieprogramma zoeken en deze ook verwijderen.
- Zodra het systeem vrij is van oude installatieprogramma's, opnieuw opstarten uw pc en controleer of de Norton VPN verbinding kan maken.
Oplossing 2: wijzig de DNS-instellingen van uw systeem
De Norton VPN kan mogelijk geen verbinding maken als de DNS-instellingen van uw systeem niet correct zijn geconfigureerd. In dit scenario kan het probleem worden opgelost door de DNS-instellingen van uw systeem te wijzigen.
- druk de ramen sleutel & open Instellingen.
- Selecteer nu Netwerk & internet en in het rechterdeelvenster, open Adapteropties wijzigen.
- Dan klik met de rechtermuisknop op de netwerkadapter & in het contextmenu, kies Eigendommen.
- Kies nu Internetprotocol versie 4 (TCP/IPv4) & klik onderaan het venster op de Eigendommen knop.
- Selecteer nu Gebruik de volgende DNS-serveradressen & in de Voorkeur DNS-server, voer in:
1.1.1.1
- Dan, in de Alternatief DNS-adres, voer in:
8.8.8.8
- Nu van toepassing zijn uw wijzigingen & opnieuw opstarten uw pc om te controleren of de Norton VPN goed werkt.
Oplossing 3: wis de netwerkcaches en reset Winsock
Er kan een Norton VPN-probleem optreden als de netwerkcaches of de Winsock-catalogus van uw systeem beschadigd zijn. In dit geval kan het wissen van de netwerkcache en Winsock het probleem oplossen.
- Druk op de Windows-toets en typ in de zoekopdracht: CMD. Klik nu met de rechtermuisknop op Opdrachtprompt, & kies in het contextmenu Als administrator uitvoeren.
- Nu uitvoeren de volgende één voor één (zorg ervoor dat u na elke cmdlet op de Enter-toets drukt):
netsh int ip reset netsh int ipv6 reset netsh winsock reset
- Dan opnieuw opstarten uw pc en controleer of de Norton VPN de verbinding kan maken.
Controleer bovendien of het installeren van de Surf eenvoudig VPN (aangezien het deel uitmaakt van de Norton Lifelock) en vervolgens de bovenstaande oplossing herhalen, lost het probleem op.
Oplossing 4: installeer de WAN-stuurprogramma's/adapters opnieuw
De Norton VPN kan mogelijk geen verbinding maken als de WAN-netwerkstuurprogramma's beschadigd zijn. In dit scenario kan het opnieuw installeren van de WAN-stuurprogramma's/adapters het probleem oplossen.
- Start het Power User-menu door tegelijkertijd op te drukken Windows + X toetsen en open vervolgens de Apparaat beheerder.
- dan uitbreiden Netwerkadapters & klik met de rechtermuisknop op de eerste adapter die begint met WAN bijv. WAN-minipoort (IKEv2).
- Selecteer nu Apparaat verwijderen & bevestig vervolgens om het WAN-apparaat te verwijderen.
- Herhaal vervolgens hetzelfde om te verwijderen alle WAN-apparaten & dan klik met de rechtermuisknop Aan Netwerkadapters.
- Kies nu voor ‘Scannen op hardwarewijzigingen’En de WAN-apparaten zullen opnieuw verschijnen.
- Dan herstarten uw pc en controleer of de Norton VPN goed werkt.
Als het probleem aanhoudt, schakel dan in Toon verborgen apparaten in Apparaatbeheer en opnieuw proberen bovenstaande oplossing.
Oplossing 5: schakel de snelle opstart van uw systeem uit
De Fast Startup-functie is best handig omdat het de opstarttijd van uw systeem enorm verkort. Maar tijdens dit proces kan een essentiële bron voor de werking van de Norton VPN in een foutstatus komen en zo het probleem veroorzaken. In deze context kan het uitschakelen van de snelle opstart van uw systeem het probleem oplossen.
- druk de ramen toets & typ in het zoekvak van Windows: Configuratiescherm. Selecteer vervolgens Controlepaneel.
- Selecteer nu Hardware & geluid & Open Energiebeheer.
- Open vervolgens in het linkerdeelvenster Kies wat de aan / uit-knoppen doen en klik op Instellingen wijzigen die momenteel niet beschikbaar zijn.
- Nu, verwijderen het vinkje van de Snel opstarten inschakelen en klik op Wijzigingen opslaan.
- Dan opnieuw opstarten uw pc en controleer of de Norton VPN goed werkt.
Oplossing 6: conflicterende toepassingen verwijderen/uitschakelen
Norton VPN werkt mogelijk niet als een toepassing of de bijbehorende service (vooral andere VPN-clients) de werking van Norton VPN belemmert. In dit geval kan het verwijderen/uitschakelen van de conflicterende applicaties (of services) het probleem oplossen.
- Start uw systeem schoon op (maar zorg ervoor dat Norton-gerelateerde processen/services mogen functioneren) en controleer of het probleem is opgelost.
- Zo ja, dan inschakelen de processen/diensten/applicaties (die waren uitgeschakeld tijdens het schone opstartproces) een voor een totdat je de vindt problematische.
- Zodra het problematische proces/de toepassing is gevonden, houdt u het uitgeschakeld bij het opstarten van het systeem of verwijdert u het.
Cisco Any Connect wordt door sommige gebruikers gemeld om het probleem te veroorzaken, dus het uitschakelen van de service of het opnieuw installeren ervan kan het probleem oplossen.
- druk de ramen toets & typ in de zoekbalk: Diensten. Klik nu met de rechtermuisknop op de Services en kies in het minimenu Als administrator uitvoeren.
- Nu, Dubbelklik op de CiscoAnyConnect VPN-service & verander het opstarttype in Handleiding.
- Klik vervolgens op het Hou op knop & pas uw wijzigingen toe.
- Controleer nu of het probleem met Norton VPN is opgelost. Zo niet, controleer dan of het opnieuw opstarten van het systeem het VPN-probleem oplost.
- Als dit niet het geval is, drukt u op de ramen sleutel & open Instellingen.
- Selecteer vervolgens Apps & uitbreiden CiscoAnyConnect.
- Klik nu op Installatie ongedaan maken en bevestig vervolgens om de CiscoAnyConnect-toepassing te verwijderen.
- Volg daarna de aanwijzingen om het verwijderingsproces te voltooien en uw pc opnieuw op te starten.
- Controleer na het opnieuw opstarten of het Norton VPN-probleem is opgelost.
- Zo ja, controleer dan of de CiscoAnyConnect opnieuw installeren toepassing brengt het probleem niet terug.
Oplossing 7: bewerk de instellingen van de essentiële services
De Norton VPN kan steeds geen verbinding maken als de essentiële Services (bijv. IPsec Policy Agent Service) voor de werking van de VPN niet correct zijn geconfigureerd. In dit geval kan het probleem mogelijk worden opgelost door de relevante instellingen van de Services te bewerken.
- Klik op de menuknop Windows/Start en typ: Diensten. Klik vervolgens met de rechtermuisknop op het resultaat en kies in het contextmenu Uitvoeren als beheerder.
- Dubbelklik nu op de Netwerklocatieservice & zet zijn Opstarten typ naar Automaat.
- Klik vervolgens op het Begin (als de Start-knop grijs is, klik dan op Stop en vervolgens op Start).
- Herhaal nu hetzelfde voor de volgende services:
Remote Access Connection Manager Norton Security Norton WSC Service IP Helper IKE- en AuthIP IPsec-sleutelmodules
- Herhaal dan hetzelfde voor de Secure Socket Tunneling Protocol-service maar zet zijn Opstarten typ naar Handleiding.
- Herhaal nu hetzelfde voor de IPsec-beleidsagent maar zet zijn Opstarten typ naar Handmatig (geactiveerd) & controleer vervolgens of de Norton VPN goed werkt.
Oplossing 8: bewerk de routerinstellingen
Norton VPN kan het huidige gedrag vertonen als de instellingen van uw router (bijv. Firewall van uw router) de toegang tot een bron blokkeren die essentieel is voor de werking van de Norton VPN. In dit geval kan het probleem worden opgelost door de instellingen van uw router te wijzigen. Houd er echter rekening mee dat sommige van deze instellingen mogelijk niet voor alle gebruikers beschikbaar zijn of onder een andere naam beschikbaar zijn.
IPSec/VPN PassThrough inschakelen
- Start een webbrowser en ga naar de beheerdersportal/IP adres van uw router (bijv. 10.0.0.1).
- Log nu in met uw inloggegevens en ga naar het tabblad Beveiliging.
- Selecteer nu VPN PassThrough & zorg ervoor dat de volgende opties zijn ingeschakeld
IPSec-doorvoer PPTP-doorvoer L2TP-doorvoer
- Dan van toepassing zijn uw wijzigingen en controleer of de Norton VPN goed werkt.
Firewall-instellingen wijzigen in standaardbeveiliging
- Stuur naar de admin portal van de router & open de Firewall-instellingen (mogelijk moet u Gateway openen).
- Nu open IPV4 of IPV6 en selecteer Typische beveiliging (gemiddeld).
- Dan sparen uw instellingen en controleer of de Norton VPN goed werkt.
Schakel Ouderlijk toezicht/KidSafe/ Inhoudscontrole uit Profielfunctie
- Open in het webportaal van de router of de serviceprovider Mijn diensten & Open HomeSafe-instellingen bekijken.
- Klik dan op de knop van Zet KidSafe uit & Uitgang het portaal na toepassen de veranderingen.
- Nu opnieuw opstarten uw pc en router om te controleren of de Norton VPN vrij is van de verbindingsfout.
Breedbandschild uitschakelen (alleen Sky-gebruikers)
- sturen en Log in naar de Broadband Shield-portal met uw Sky-inloggegevens.
- Scroll nu naar beneden tot de optie van Uitzetten is gevonden.
- Selecteer vervolgens Uitzetten & van toepassing zijn veranderingen.
- Controleer nu of de Norton VPN goed werkt. Zoniet dan wacht 15 minuten (dus de wijzigingen kunnen worden doorgevoerd) en probeer het opnieuw.
Oplossing 9: installeer Norton Suite opnieuw Re
Het Norton VPN-probleem kan optreden als de installatie beschadigd is. In dit geval kan het opnieuw installeren van het Norton-product het probleem oplossen.
- Start een webbrowser en download de Norton R&R-tool (Verwijderen en opnieuw installeren).
- Start vervolgens het gedownloade bestand & Mee eens aan de licentievoorwaarden van Norton.
- Klik nu op Verwijderen en opnieuw installeren & Klik op Doorgaan met (of Verwijderen).
- Klik op wanneer daarom wordt gevraagd Nu opnieuw opstarten en controleer bij het opnieuw opstarten of de VPN goed werkt.
- Als dat niet het geval is, start u de Norton R&R tool & gewoon gebruiken Verwijderen.
- Nu opnieuw opstarten uw pc & downloaden/installeren de nieuwste versie van uw Norton-product.
- Dan van toepassing zijn de Norton Live Update (zonder de VPN uit te voeren) en hopelijk werkt de Norton VPN prima.
Als het probleem zich blijft voordoen, controleert u of het wordt veroorzaakt door de blokkering van een bron die essentieel is voor de werking van de Norton VPN en wordt geblokkeerd door uw ISP (bijv. UDP-protocol).