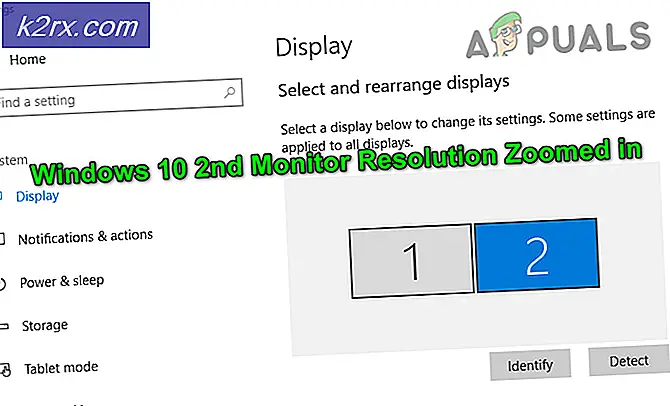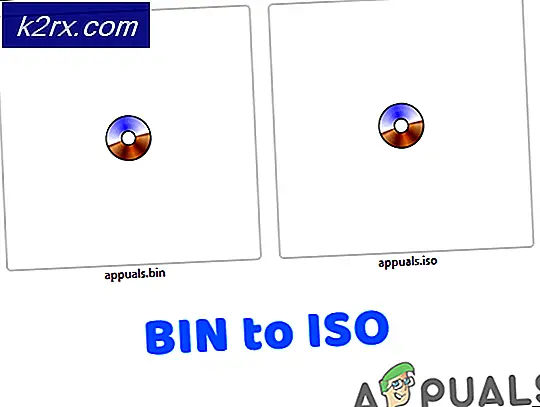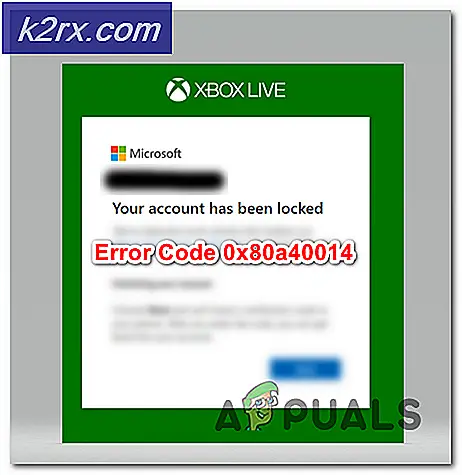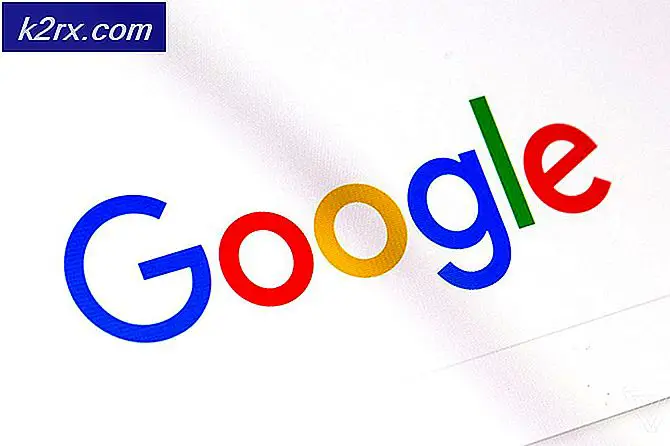Oplossing: Windows startfout mislukt bij opstarten
Wakker worden met een computer die simpelweg niet wil opstarten in zijn besturingssysteem is niets minder dan een nachtmerrie die tot leven is gekomen. Er zijn veel verschillende fouten die Windows-computers weergeven wanneer ze niet opstarten op hun besturingssystemen. Een van deze fouten is de Windows-startfout. De volledige foutmelding vermeldt het volgende:
Windows kan niet starten. Een recente hardware- of softwarewijziging kan de oorzaak zijn .
Het scherm met foutmeldingen biedt de gebruiker ook een aantal opties die kunnen worden gebruikt om het probleem op te lossen (zoals Startup Repair of normaal Windows starten), maar welke optie de gebruiker ook kiest, ze zullen zeker terugkeren naar hetzelfde Windows startte foutmelding niet. De oorzaak van dit probleem kan van alles zijn, variërend van een incompatibele of defecte hardware, software (programma of applicatie) of stuurprogramma / update die u recentelijk hebt geïnstalleerd om corrupte bootbestanden of een probleem met uw harde schijf (of SSD) te corrumperen.
Omdat de oorzaken van het starten van de Windows-foutmelding niet zo divers zijn, zijn de oplossingen die bewezen hebben te werken voor Windows-gebruikers die in het verleden last hebben gehad van dit probleem. De volgende zijn enkele van de meest effectieve oplossingen die u kunt gebruiken om dit probleem op te lossen en succesvol op te starten in uw besturingssysteem:
Oplossing 1: verwijder alle hardware die u onlangs hebt geïnstalleerd en start opnieuw op
Als u hardware (zoals printers of camera's) hebt geïnstalleerd voordat uw computer in de war raakte en de Windows niet meer opstartte bij het opstarten, is de kans groot dat de hardware die u hebt geïnstalleerd de boosdoener is. Als dat het geval is, verwijdert u gewoon de hardware die u hebt geïnstalleerd (en bij voorkeur alle andere niet-essentiële hardware, waarbij alleen de muis en het toetsenbord zijn aangesloten) en start u uw computer opnieuw op. Als je computer opstart zoals hij zou moeten, was de hardware die je verwijderde inderdaad de boosdoener.
Oplossing 2: zorg ervoor dat uw computer de vaste schijf detecteert en opstart
Start uw computer opnieuw op en druk in het eerste scherm dat u ziet op de toets waarmee u naar de BIOS- instellingen gaat. U vindt deze sleutel in de gebruikershandleiding van uw computer en op het eerste scherm dat u ziet wanneer deze opstart. Eenmaal in de BIOS- instellingen bladert u door de tabs totdat u de prioriteitsvolgorde Boot (of Boot-volgorde ) vindt. Markeer Boot priority order en druk op Enter, en als u een lijst ziet met apparaten waarvan uw computer probeert op te starten, zorg er dan voor dat uw HDD bovenaan de lijst staat.
Als je HDD nergens te vinden is in de lijst, open je je computer en verwijder en herneem je de SATA- of IDE-kabel die de HDD met het moederbord verbindt (of bij voorkeur helemaal vervang), start je je computer op, open je de BIOS- instellingen en kijk of het nu de harde schijf detecteert. Als de harde schijf nog steeds niet wordt gedetecteerd, voert u een diagnose uit (zie: deze handleiding ) om te bepalen of het probleem is mislukt of mislukt.
Als uw HDD op de lijst staat maar er niet bovenaan staat, configureert u de lijst zodat de HDD zich bovenaan bevindt en het eerste opstartapparaat van uw computer is. Sla daarna de wijziging op, sluit het BIOS af en start de computer opnieuw op om te zien of het probleem is opgelost.
Oplossing 3: een systeemherstel uitvoeren
Als dit probleem wordt veroorzaakt door een programma, toepassing, stuurprogramma of update die u hebt geïnstalleerd, moet het herstellen van uw computer tot een punt voordat het werd geïnstalleerd voldoende zijn.
PRO TIP: Als het probleem zich voordoet met uw computer of een laptop / notebook, kunt u proberen de Reimage Plus-software te gebruiken die de opslagplaatsen kan scannen en corrupte en ontbrekende bestanden kan vervangen. Dit werkt in de meeste gevallen, waar het probleem is ontstaan door een systeembeschadiging. U kunt Reimage Plus downloaden door hier te klikkenPlaats een Windows-installatieschijf of Windows-systeemherstelschijf in de betreffende computer. Start de computer opnieuw op en start vanaf de schijf.
Opmerking: om van de schijf te booten, moet u mogelijk opnieuw toegang krijgen tot de BIOS- instellingen van uw computer en, in plaats van alleen naar de opstartvolgorde kijken, deze wijzigen om uw dvd- / cd-station in te stellen als het eerste opstartapparaat van uw computer. Als u klaar bent, slaat u de wijziging op en sluit u de BIOS-instellingen af . U moet worden gevraagd om op een willekeurige toets te drukken om op te starten vanaf de schijf die u hebt geplaatst toen u de computer opstartte. ( Zie hier hoe u Windows 7 start bij het opstarten van de reparatie en Windows 8 / 8.1 / 10 hier ).
Selecteer het besturingssysteem dat u wilt repareren en kies Reparatie van uw computer. Klik op Systeemherstel . Kies een herstelpunt (bij voorkeur een herstelpunt dat dagen voordat het probleem zich liet zien, werd gecreëerd). Volg de instructies op het scherm om het systeemherstel te starten. Zodra Systeemherstel is voltooid, start u de computer opnieuw op en controleert u of Systeemherstel het probleem heeft opgelost.
Oplossing 4: Start een reparatie
Door een opstartreparatie uit te voeren, worden alle problemen verholpen waardoor uw computer niet kan opstarten in zijn besturingssysteem. Daarom heeft deze methode behoorlijk grote kansen om dit probleem voor u op te lossen. Als u Start Repair op uw computer wilt uitvoeren, moet u:
Plaats een Windows-installatieschijf of Windows-systeemherstelschijf in de betreffende computer.
Start de computer opnieuw op en start vanaf de schijf.
Kies uw taal en andere voorkeuren en klik vervolgens op Volgende .
Als u een Windows-installatieschijf gebruikt, wordt u naar een scherm geleid met de knop Nu installeren in het midden. Klik in dit scherm op Repareer uw computer in de linkerbenedenhoek. Als u een systeemherstelschijf gebruikt, gaat u direct naar de volgende stap. Selecteer het besturingssysteem dat u wilt repareren. Klik op Opstartherstel . Volg de instructies op het scherm, start de reparatie en start de computer opnieuw op om te zien of het probleem is opgelost.
Oplossing 5: installeer Windows helemaal opnieuw
Als geen van de genoemde en beschreven oplossingen voor u heeft gewerkt, is het mogelijk dat uw laatste levensvatbare resort Windows volledig opnieuw installeert. Wees gewaarschuwd dat als u dit doet, alle gegevens en programma's van derden op uw computer worden gewist, maar dit kan ook uw laatste hoop zijn.
PRO TIP: Als het probleem zich voordoet met uw computer of een laptop / notebook, kunt u proberen de Reimage Plus-software te gebruiken die de opslagplaatsen kan scannen en corrupte en ontbrekende bestanden kan vervangen. Dit werkt in de meeste gevallen, waar het probleem is ontstaan door een systeembeschadiging. U kunt Reimage Plus downloaden door hier te klikken