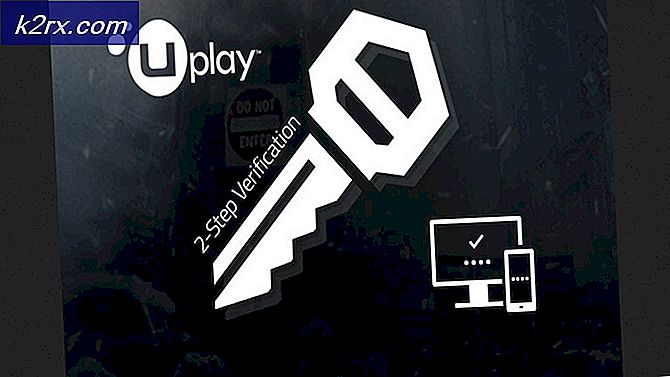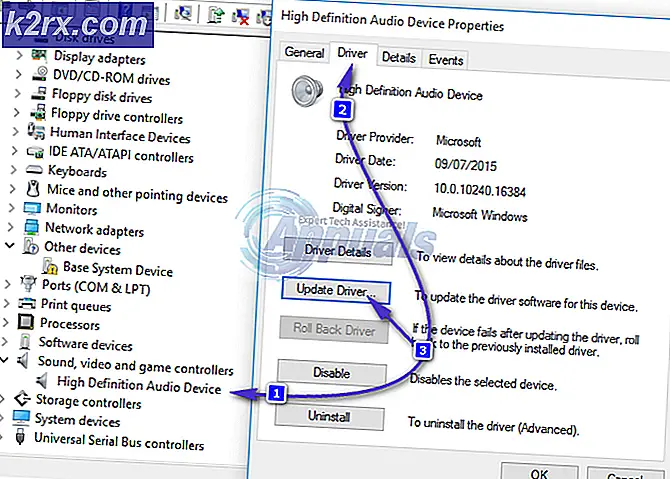Oplossing: Algemene fout bij het uitvoeren van pingopdrachten
In een verhoogde of niet-opgeheven opdrachtprompt op een computer die op het Windows-besturingssysteem draait, kan de ping- opdracht worden gebruikt om contact te maken met een andere website of een ander IP-adres in hetzelfde netwerk en om te zien welk antwoord wordt ontvangen, samen met de specifieke statistieken van het antwoord dat is ontvangen. De ping- opdracht is een van de eenvoudigste opdrachten die Windows-gebruikers ter beschikking hebben, maar dat wil niet zeggen dat er tijdens het uitvoeren van ping- opdrachten nooit iets fout gaat. Een van de meest voorkomende problemen die Windows-gebruikers tegenkomen tijdens het uitvoeren van ping- opdrachten in een opdrachtprompt, is een probleem waarbij de ping- opdracht mislukt en de opdrachtprompt in ruil daarvoor een algemene fout is .
De opdrachtprompt biedt geen aanvullende informatie over wat er precies is mislukt of waarom de computer de opdracht ping niet heeft uitgevoerd. Dat het geval is, zijn er een heleboel verschillende mogelijke oorzaken voor dit probleem. Maar aan de andere kant zijn er in principe net zoveel mogelijke oplossingen voor dit probleem als er mogelijke oorzaken voor zijn. Hieronder volgen enkele van de meest effectieve oplossingen die gebruikers met dit probleem kunnen gebruiken om het probleem op te lossen:
Oplossing 1: verwijder alle programma's die HTTP-verkeer blokkeren
Eerst en vooral, als u toepassingen op uw computer hebt die op de een of andere manier HTTP-verkeer naar of van uw computer kunnen blokkeren, moet u ze meteen verwijderen. Dergelijke toepassingen omvatten (maar zijn zeker niet beperkt tot) Peerblock, Charles, Wireshark en de AnyConnect- mobiliteitsclient. Een programma dat HTTP-verkeer naar of van uw computer kan blokkeren, blokkeert mogelijk de pogingen van uw computer om de website of het IP-adres waarmee u probeert in contact te komen, te pingen. Daarom is het verwijderen van al deze toepassingen een uitstekende plaats om te starten in deze zaak.
Oplossing 2: Configureer Windows als voorkeur voor IPv4 via IPv6 in prefix-beleid
Niet veel Windows-gebruikers weten dat het IPv6-protocol niet volledig wordt uitgeschakeld als het IPv6-internetprotocol niet wordt gecontroleerd in de netwerkadapterinstellingen van hun computer. Er zijn prefix-beleidsregels ingebouwd in het Windows-besturingssysteem die zijn geprogrammeerd om IPv6 via IPv4 te gebruiken, en die kunnen leiden tot uw pogingen om ping- opdrachten uit te voeren, wat resulteert in algemene foutmeldingen voor fouten. Als u wilt dat Windows de voorkeur geeft aan IPv4 via IPv6 in het prefixbeleid, moet u:
- Ga hierheen en klik op Downloaden onder Prefer IPv4 over IPv6 in prefix-beleid om Microsoft Easy Fix 21066 te downloaden.
- Zodra Microsoft Easy Fix 21066 is gedownload, navigeert u naar waar u het hebt gedownload en dubbelklikt u erop om het uit te voeren.
- Volg de instructies op het scherm zodat het hulpprogramma dit probleem mogelijk voor u oplost.
- Zodra het hulpprogramma gereed is, werkt het zijn magie uit, sluit het en kijk of je nu ping- opdrachten kunt uitvoeren.
Oplossing 3: schakel alle en alle IPv6-IPv4-overgangstechnologieën uit
Als u enige vorm van IPv6-transitie- of tunnelingtechnologie hebt ingeschakeld en op uw computer, kan dat de oorzaak zijn van al uw problemen. Gelukkig moet het probleem eenvoudig worden opgelost door alle en alle IPv6-IPv4-overgangstechnologie uit te schakelen.
- Open het Startmenu .
- Zoeken naar cmd .
- Klik met de rechtermuisknop op het zoekresultaat met de naam cmd en klik op Uitvoeren als beheerder .
- Eén voor één typt u elk van de volgende opdrachten in de verhoogde opdrachtprompt en drukt u op Enter nadat u deze hebt ingevoerd:
netsh int ipv6 isatap ingesteld staat uitgeschakeld
netsh int ipv6 6to4 set-status uitgeschakeld
netsh interface teredo set state disable
- Sluit de verhoogde opdrachtprompt .
- Start de computer opnieuw op.
- Controleer of het probleem zich blijft voordoen als de computer opstart.
Oplossing 4: de TCP / IP- en Winsock-catalogus van uw computer opnieuw instellen
- Open het Startmenu .
- Zoeken naar cmd .
- Klik met de rechtermuisknop op het zoekresultaat met de naam cmd en klik op Uitvoeren als beheerder .
- Eén voor één typt u elk van de volgende opdrachten in de verhoogde opdrachtprompt en drukt u op Enter nadat u deze hebt ingevoerd:
netsh iirr
netsh winsock reset
- Sluit de verhoogde opdrachtprompt .
- Start de computer opnieuw op en controleer of deze oplossing de klus heeft geklaard bij het opstarten.
Oplossing 5: Spoel de DNS van uw computer door
Een oplossing die door veel gebruikers wordt getroffen, is enorm effectief gebleken om ervan af te komen en het herstellen van het vermogen van hun computers om ping- opdrachten met succes uit te voeren, spoelt de DNS van hun computer. Het spoelen van de DNS van je computer is niet alleen een veilige gok als het gaat om het oplossen van dit probleem, maar is over het algemeen ook goed voor de gezondheid van je computer. Om de DNS van je computer te spoelen, moet je:
- Open het Startmenu .
- Zoek naar powershell .
- Klik met de rechtermuisknop op het zoekresultaat met de titel Windows PowerShell en klik op Uitvoeren als beheerder .
- Een voor een typt u elk van de volgende opdrachten in de verhoogde instantie van Windows PowerShell en drukt u op Enter nadat u ze hebt ingevoerd:
ipconfig / release
ipconfig / renew
ipconfig / flushdns
netsh int ip reset c: \ tcp.txt
netsh winsock reset
- Sluit Windows PowerShell en start uw computer opnieuw op.
Wanneer de computer opstart, controleert u of het probleem is opgelost.
Oplossing 6: het Hosts-bestand van uw computer opnieuw instellen
- Open een nieuw exemplaar van Kladblok .
- Plak het volgende in het nieuwe exemplaar van Kladblok :
# Copyright (c) 1993-2006 Microsoft Corp.
#
# Dit is een voorbeeld HOSTS bestand gebruikt door Microsoft TCP / IP voor Windows.
#
# Dit bestand bevat de toewijzingen van IP-adressen aan hostnamen. Elk
# invoer moet op een individuele regel worden bewaard. Het IP-adres zou moeten
# wordt in de eerste kolom geplaatst gevolgd door de bijbehorende hostnaam.
# Het IP-adres en de hostnaam moeten van elkaar worden gescheiden door ten minste één
# ruimte.
#
# Bovendien kunnen opmerkingen (zoals deze) op een persoon worden ingevoegd
# regels of volgen de machinenaam aangegeven met een '#' symbool.
#
# Bijvoorbeeld:
#
# 102.54.94.97 rhino.acme.com # bronserver
# 38.25.63.10 x.acme.com # x clienthost
# localhost name resolution is handle binnen DNS zelf.
# 127.0.0.1 localhost
# :: 1 localhost
- Druk op Ctrl + S om het Kladblok- document op te slaan .
- Geef de hosts van het Kladblok- document een naam (inclusief de aanhalingstekens), ga naar de map waarin u het bestand wilt opslaan en klik op OK .
- Druk op de Windows-logotoets + R om een dialoogvenster Uitvoeren te openen.
- Typ het volgende in het dialoogvenster Uitvoeren en druk op Enter :
% Windir% \ System32 \ Drivers \ Etc
- Zoek het hosts- bestand, klik er met de rechtermuisknop op, klik op Hernoemen, hernoem het bestand naar oud en druk op Enter .
- Verplaats het nieuwe Hosts- bestand van waar u het ook heeft opgeslagen, naar % WinDir% \ System32 \ Drivers \ Etc.
- Als u wordt gevraagd om de actie tijdens het verplaatsen van het bestand te bevestigen, doet u dit.
Nadat het bestand is verplaatst, start u de computer opnieuw op en controleert u of het probleem is opgelost nadat het is opgestart.
Oplossing 7: schakel alle ICMPv4-invoerregels in de firewallinstellingen van uw computer in
- Open het Startmenu .
- Zoeken naar firewall .
- Klik op het zoekresultaat met de titel Windows Firewall met geavanceerde beveiliging .
- Klik in het linkerdeelvenster van het venster op Inkomende regels .
- Zoek in het rechterdeelvenster elke inkomende regel met de naam Bestands- en printerdeling (Echo-aanvraag - ICMPv4-In), klik er met de rechtermuisknop op en klik op Regel inschakelen .
- Als u klaar bent, start u uw computer opnieuw op.
- Wanneer de computer opstart, controleert u of het probleem is verholpen.
PRO TIP: Als het probleem zich voordoet met uw computer of een laptop / notebook, kunt u proberen de Reimage Plus-software te gebruiken die de opslagplaatsen kan scannen en corrupte en ontbrekende bestanden kan vervangen. Dit werkt in de meeste gevallen, waar het probleem is ontstaan door een systeembeschadiging. U kunt Reimage Plus downloaden door hier te klikken