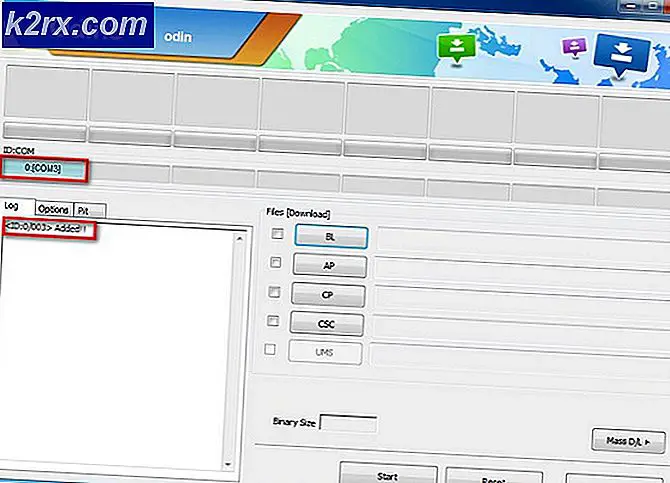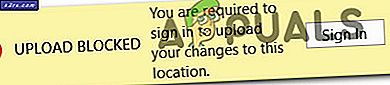Hoe u uw Outlook-agenda deelt met andere mensen
Afhankelijk van je taak kan er een moment komen waarop je iemand anders toegang moet geven tot je drukke schema. Als u een uitvoerend assistent hebt, moet u waarschijnlijk permanent toegang hebben tot uw agenda. Het delen van agenda's is ook handig als je op reis bent en je iemand anders nodig hebt om je schoenen op het werk te vullen tot je terugkomt.
Ongeacht uw redenen, Outlook biedt ons meerdere manieren om ons schema te delen. Je kunt iemand toestaan je kalender te bekijken door een momentopname in verschillende vormen te verzenden, of nog beter, door een uitnodiging te sturen.
Maar wat Outlook Calendar echt geweldig maakt, is dat het niet beperkt is tot de standaard map Calendar. Als u meerdere agendamappen hebt, kunt u selecteren welke mappen u wilt delen. Dit is geweldig voor situaties waarin u een agendamap voor een bepaald project met uw collega's moet delen. U kunt nog verder gaan en uw collega's de mogelijkheid bieden om afspraken en evenementen in uw agenda te wijzigen. Als u Office 365 of een ander Exchange-account al gebruikt, kunt u een uitnodiging voor delen verzenden zodat de ontvanger uw agenda in zijn eigen agendalijst kan bekijken.
Als je een aantal dingen hebt waarvan je ze wilt afhouden, kun je dat eenvoudig doen. Elke contactpersoon, taak of bericht in Outlook kan als privé worden gemarkeerd, zodat andere gebruikers die toegang hebben tot die gedeelde map deze niet kunnen zien. De beste methode voor het delen van agendagegevens is sterk afhankelijk van het type server dat u en uw ontvanger gebruiken.
Hieronder vindt u een verzameling methoden waarmee u uw Outlook-agenda-informatie kunt delen. Volg een methode die bij uw Outlook-versie past en die uw doel dient.
Methode 1: Uw agenda verzenden via e-mail (alle Outlook-versies)
Als u besluit uw Outlook-agenda per e-mail te verzenden, wordt deze als e-mailbijlage in de inbox van de ontvanger bezorgd. De ontvanger vindt de momentopname van de agenda in de berichttekst van de e-mail.
Voordat u de momentopname van de agenda verzendt, kunt u verschillende visuele aspecten bewerken, waaronder het lettertype wijzigen en bepaalde dagen of uren markeren. Hier is een korte handleiding voor het verzenden van uw Outlook-agenda:
Opmerking: de handleiding is geschreven met Outlook 2016. Als u een oudere Outlook-versie gebruikt, controleert u de alinea's Opmerking voor de exacte paden in oudere versies.
- Klik in het navigatievenster op het pictogram Agenda in de linkerbenedenhoek van het scherm.
Opmerking: voor Outlook 2007 - vouw het navigatiedeelvenster uit en klik vervolgens op Mijn agenda delen. - Klik nu op het tabblad Start om het uit te vouwen en klik vervolgens op E-mail agenda.
- Klik op het vervolgkeuzemenu naast Agenda en selecteer de agenda die u wilt verzenden.
- Gebruik de datumbereik om de periode vast te stellen van de agenda die u per e-mail wilt verzenden. Als de standaardkeuzes niet specifiek genoeg zijn, kunt u de optie Datums opgeven gebruiken om een bepaald datumbereik te kiezen.
- Vervolgens kunt u kiezen uit verschillende detailniveaus die in de kalendermomentopname worden opgenomen. Als u alle informatie wilt opnemen, klikt u op Volledige details .
- Als u tevreden bent met uw selectie, klikt u op OK .
- Kort nadat u op OK hebt geklikt, moet een nieuw e-mailadres worden geopend. Gebruik het veld Aan om elke persoon op te nemen waarnaar u uw agenda wilt verzenden. U kunt ook een bericht toevoegen, maar dat is geheel optioneel. Druk op de knop Verzenden om uw agenda via e-mail te delen.
- De ontvanger kan een momentopname van uw agenda bekijken met de periode die u eerder hebt geselecteerd met behulp van het datumbereik . Naast de momentopname zal de e-mail ook een iCalendar (.ics) -bestand bevatten dat kan worden geopend in Outlook of een soortgelijk programma dat dit formaat accepteert.
Methode 2: Uw agenda delen met Exchange-gebruikers (Outlook 2016, Outlook 2010)
Met Outlook kun je je agenda ook op een ingebouwde manier met andere mensen delen. Maar houd er rekening mee dat u een Microsoft Exchange-e-mailaccount of Office 365 nodig hebt om deze functie te laten werken. Er is ook een kans dat je account is geconfigureerd om geen agenda's te delen. Als u over de middelen beschikt, moet u het volgende doen:
PRO TIP: Als het probleem zich voordoet met uw computer of een laptop / notebook, kunt u proberen de Reimage Plus-software te gebruiken die de opslagplaatsen kan scannen en corrupte en ontbrekende bestanden kan vervangen. Dit werkt in de meeste gevallen, waar het probleem is ontstaan door een systeembeschadiging. U kunt Reimage Plus downloaden door hier te klikken- Klik op het pictogram Agenda in de linkerbenedenhoek van het scherm.
- Vouw het tabblad Start uit en klik op Agenda delen.
- Kort daarna wordt een nieuw e-mailvenster geopend. Voeg de persoon in waarmee je je agenda wilt delen in het vak Aan.
- Klik op het vervolgkeuzemenu bij Details om het detailniveau op te geven dat met die persoon wordt gedeeld.
- Klik op Verzenden om de uitnodiging voor de andere persoon te starten.
- De persoon aan de andere kant ontvangt een e-mail met de uitnodiging. Het enige wat ze moeten doen is klikken op Open deze kalender.
Opmerking: als er een fout optreedt bij het verzenden van uw uitnodiging voor delen, hebt u mogelijk geprobeerd meer details te delen dan door uw organisatie wordt ondersteund. Als u het onderstaande foutbericht ziet, kiest u een ander detailniveau onder Details.
Methode 3: De Outlook-agenda afdrukken (elke Outlook-versie)
Een ouderwetse manier om uw Outlook-agenda te delen, is door hem fysiek af te drukken. U kunt snel alleen de huidige dag, een week of een hele maand afdrukken. Bovendien kunt u ervoor kiezen om specifieke datums af te drukken met behulp van de datumnavigator. Hier is een korte handleiding over hoe dit te doen:
- Vouw het tabblad Bestand lint uit en klik op Afdrukken.
- Nu moet je je actieve printer kiezen. Nadat je dat gedaan hebt, ga je naar Afdrukopties en bepaal je het datumbereik en de stijl van je agenda.
- U kunt uit een aantal afdrukstijlen kiezen, waaronder de wekelijkse stijl, wekelijkse agenda, dagelijkse stijl en maandelijkse stijl.
- Zorg er nu voor dat u het juiste bereik in Printbereik selecteert . Als u uw privéafspraken wilt uitsluiten, vinkt u het selectievakje naast Details van privéafspraken verbergen aan.
- Het is een goede gewoonte om het uiteindelijke resultaat te bekijken voordat u het afdrukt. U kunt dit eenvoudig doen door op de knop Voorbeeld te klikken. Gebruik de voorbeeldpop-up om mogelijke problemen te identificeren en de nodige aanpassingen aan te brengen.
- Druk op de knop Afdrukken als u klaar bent om uw Outlook-agenda af te drukken.
PRO TIP: Als het probleem zich voordoet met uw computer of een laptop / notebook, kunt u proberen de Reimage Plus-software te gebruiken die de opslagplaatsen kan scannen en corrupte en ontbrekende bestanden kan vervangen. Dit werkt in de meeste gevallen, waar het probleem is ontstaan door een systeembeschadiging. U kunt Reimage Plus downloaden door hier te klikken