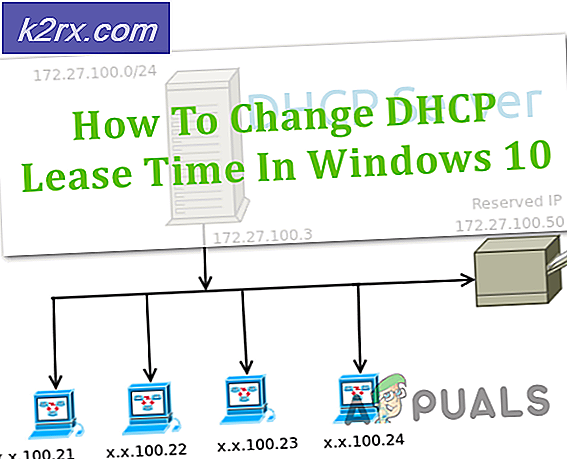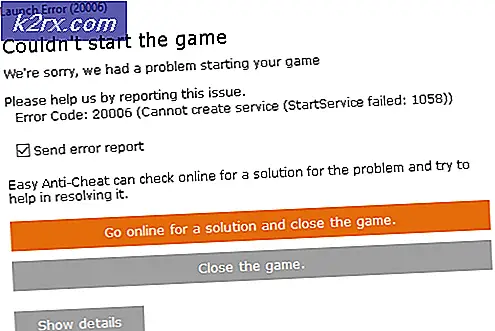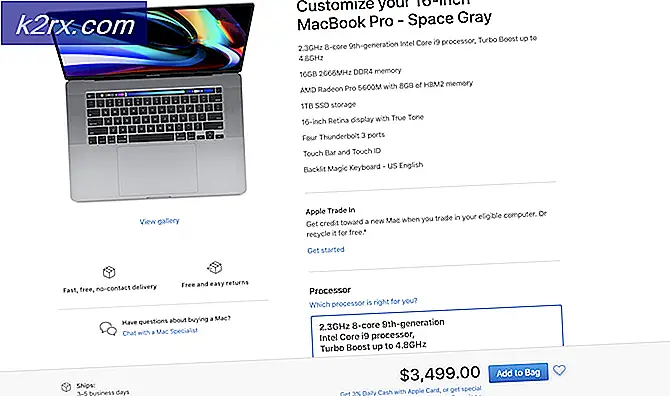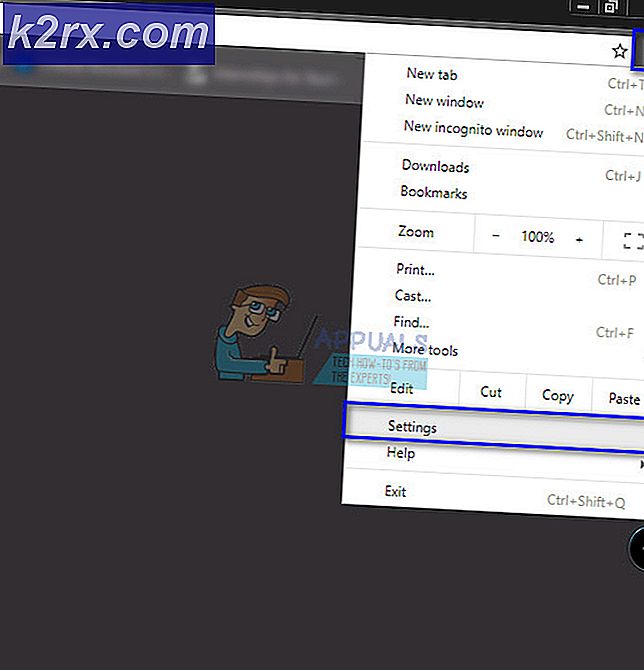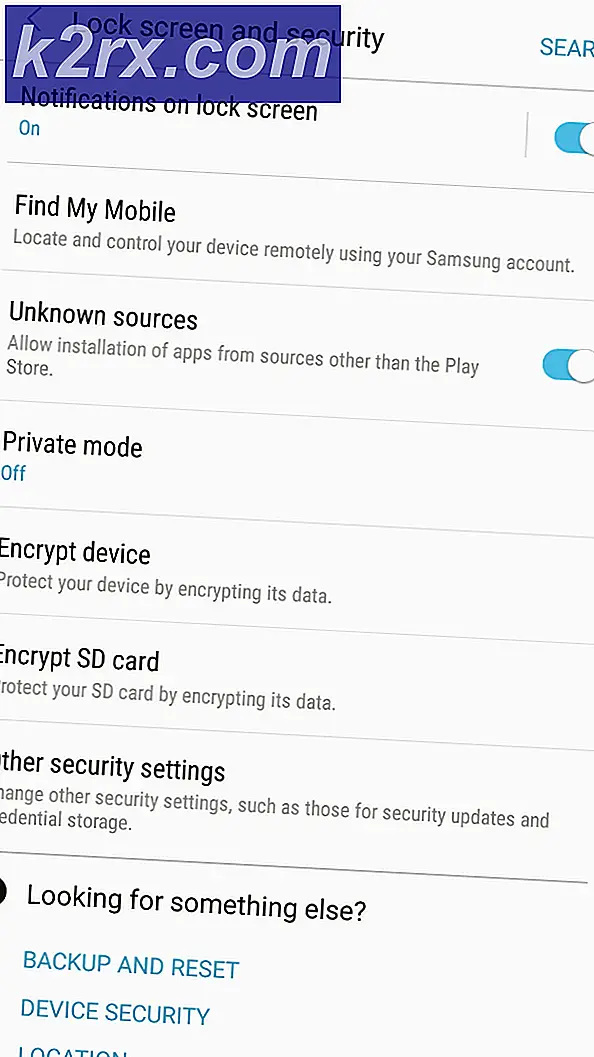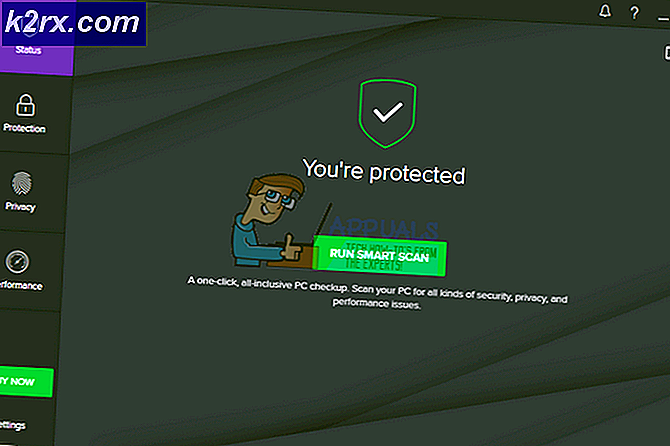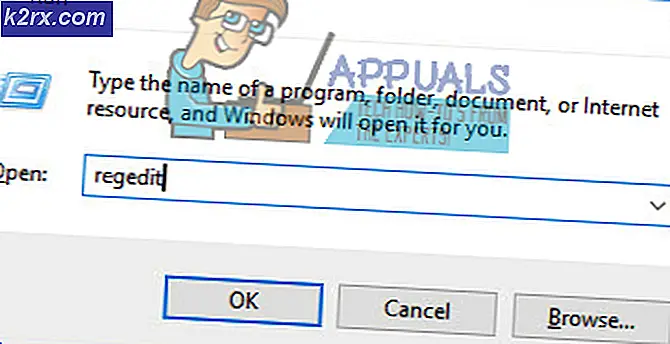Oplossing: GfxUI werkt niet meer
Het bestand 'gfxui.exe' is een onderdeel van Intel Onboard High Definition Video en het is een stuurprogrammabestand voor gebruikers die de ingebouwde HD grafische adapter van Intel gebruiken. Het is een essentieel bestand dat het stuurprogramma van de grafische adapter bestuurt en het crashprobleem is een serieuze zaak die zo snel mogelijk moet worden opgelost.
Het verschijnt vaak vrij willekeurig zonder gebruikers veel informatie over het probleem te geven. Daarom zijn er veel problemen geweest bij het correct oplossen van de fout. Veel gebruikers deelden hun succesvolle methoden en we besloten ze in een artikel te bundelen. We hopen dat u het probleem kunt oplossen!
Wat zorgt ervoor dat GfxUI niet meer werkt?
Er zijn niet veel verschillende oorzaken voor dit probleem en elk probleemoplossingsproces kan worden afgetrokken door een van de oorzaken die hieronder worden vermeld. Weten wat het probleem heeft veroorzaakt, kan u net zo goed helpen het probleem op de juiste manier op te lossen en u tijd te besparen bij het uitproberen van oplossingen die niet compatibel zijn met uw scenario. Bekijk de onderstaande lijst!
Oplossing 1: installeer Microsoft .NET Framework en Microsoft Visual C++ Redistributable opnieuw
Vreemd genoeg lijken bepaalde versies van Microsoft .NET Framework en Microsoft Visual C++ Redistributable het probleem te veroorzaken en veel gebruikers hebben gesuggereerd dat het probleem was opgelost nadat ze deze componenten opnieuw hadden geïnstalleerd. We raden u aan hetzelfde te doen en uw probleemoplossingsproces met deze methode te starten.
- Klik op de menuknop Start en open Controlepaneel door zoeken voor daar. U kunt ook op het tandwielvormige pictogram klikken om de app Instellingen te openen als uw besturingssysteem Windows 10 is
- Schakel in het Configuratiescherm de Zien als optie om Categorie in de rechterbovenhoek en klik op Een programma verwijderen onder het gedeelte Programma's onder aan het Configuratiescherm.
- Als u de app Instellingen op Windows 10 gebruikt, klikt u gewoon op Apps zou onmiddellijk een lijst met alle geïnstalleerde programma's op uw pc moeten openen.
- bevind zich Microsoft Visual C++ herdistribueerbaar pakket in Configuratiescherm of Instellingen en klik op Verwijderen nadat u er eenmaal op hebt geklikt. Het is u misschien opgevallen dat er verschillende versies van het hulpprogramma zijn. U moet ze noteren en het verwijderingsproces voor elk ervan herhalen. Doe hetzelfde voor iedereen Microsoft .NET Framework-vermeldingen.
- Mogelijk moet u enkele dialoogvensters bevestigen en de instructies volgen die samen met de which verwijderingswizard.
- Klik op Voltooien wanneer het verwijderprogramma klaar is met het proces en herhaal het verwijderingsproces voor alle versies van beide programma's.
- In de Een programma verwijderen venster, klik op Windows-onderdelen in-of uitschakelen. Zorg ervoor dat u de .NET Framework-vermeldingen (vooral 3.5.x) vindt en zorg ervoor dat u ze uitschakelt.
- Nu moet je opnieuw installeren Visual C++ door het hier te downloaden. Installeer .NET Framework opnieuw door het hier te downloaden. Selecteer de versie die u wilt downloaden en kies de download volgens uw processor (32-bit of 64-bit).
- Zoek de bestanden die u zojuist hebt gedownload in de Windows-map, voer ze uit en volg de instructies op het scherm om het Microsoft Visual C++ Redistributable Package en .NET Framework te installeren. Ga terug naar Windows-functies in- of uitschakelen en schakel Microsoft .NET Framework 3.5.x opnieuw in. Controleer of het probleem zich nog steeds voordoet!
Oplossing 2: werk het stuurprogramma van uw grafische kaart bij
Dit is over het algemeen het beste wat u kunt doen om een dergelijk probleem met GfxUI op te lossen. Grafische kaartstuurprogramma's zijn het belangrijkste communicatiekanaal tussen de computer en de grafische kaart en het is belangrijk dat de nieuwste stuurprogramma's zijn geïnstalleerd. Zorg ervoor dat u dit doet door de onderstaande instructies te volgen!
- Klik op de menuknop Start, typ "Apparaat beheerder” en selecteer het uit de lijst met beschikbare resultaten door simpelweg op de eerste te klikken. U kunt ook op de tikken Windows-toets + R-toetscombinatie om het dialoogvenster Uitvoeren te openen. Typ in "devmgmt.msc” in het dialoogvenster en klik op OK om het uit te voeren.
- Aangezien dit het stuurprogramma van de videokaart is dat u op uw computer wilt bijwerken, vouwt u de Beeldschermadapters sectie, klik met de rechtermuisknop op uw grafische kaart en kies de Apparaat verwijderen
- Bevestig eventuele dialogen of prompts waarin u wordt gevraagd om de verwijdering van het huidige stuurprogramma voor het grafische apparaat te bevestigen en wacht tot het proces is voltooid.
- Zoek naar het stuurprogramma van uw grafische kaart op de site van Intel. Zoek door de generatie van uw Intel-processor te selecteren.
- Er zou een lijst met alle beschikbare stuurprogramma's moeten verschijnen. Zorg ervoor dat u het meest recente item selecteert, klik op de naam en selecteer een van de Beschikbare downloads uit het linkerdeelvenster. Sla het op uw computer op, open het en volg de instructies op het scherm om het te installeren. Controleer of de fout "GfxUI werkt niet meer" nog steeds verschijnt!
Alternatief: Als u het moeilijk vindt om de stuurprogramma's handmatig te downloaden, moet u ook proberen deze eenvoudig bij te werken met behulp van de ingebouwde functie van Windows, die naar nieuwe stuurprogramma's zoekt en deze handmatig bijwerkt.
- Ga terug naar het venster Apparaatbeheer en vouw de Beeldschermadapters Klik met de rechtermuisknop op uw grafische kaart in de lijst en kies Stuurprogramma bijwerken vanuit het contextmenu.
- Kies de Automatisch zoeken naar bijgewerkte stuurprogrammasoftware optie in het nieuwe venster en wacht om te zien of het hulpprogramma nieuwere stuurprogramma's kan vinden.
- Controleer of het probleem zich nog steeds voordoet!
Oplossing 3: LogMeIn verwijderen
LogMeIn is een tool voor extern bureaublad waarmee gebruikers verbinding kunnen maken met de computers van andere mensen. Het kan om vele redenen nuttig zijn en het is over het algemeen een legitieme, populaire tool voor dit doel. Als u het echter op uw computer hebt geïnstalleerd en het foutbericht 'GfxUI werkt niet meer' ontvangt, is het mogelijk dat deze tool de schuld krijgt.
- Klik op de menuknop Start en open Controlepaneel door ernaar te zoeken of door het te zoeken in het menu Start (Windows 7-gebruikers). U kunt ook op het tandwielpictogram klikken om de Instellingen app als u Windows 10 als besturingssysteem op uw computer gebruikt.
- Ga in het Configuratiescherm naar: Bekijk als: Categorie in de rechterbovenhoek en klik op Een programma verwijderen onder de sectie Programma's.
- Als u de instellingen op Windows 10 gebruikt, klikt u op Apps sectie van het instellingenvenster zou de lijst met alle geïnstalleerde programma's op uw computer moeten openen.
- bevind zich LogMeIn in de lijst in Instellingen of Configuratiescherm, klik er eenmaal op en klik op de Verwijderen knop in het venster Een programma verwijderen. Bevestig eventuele dialoogkeuzes om de tool te verwijderen en volg de instructies die op het scherm verschijnen.