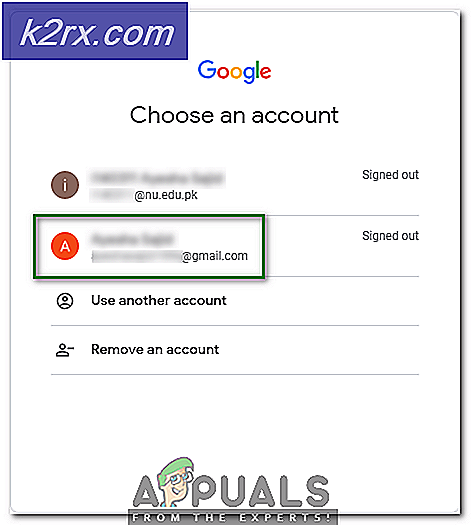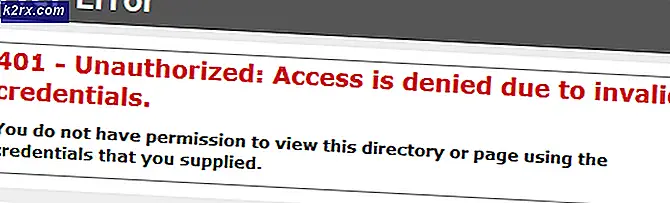Hoe maak je een scrollende screenshot op Windows?
Windows biedt hulpprogramma's om schermafbeeldingen van elk scherm te maken. De printscreen-toets of het knipprogramma zijn beide de standaardmethoden om een screenshot op Windows te maken. Het biedt echter geen functie voor een scrollende schermafbeelding. Gebruikers moeten een applicatie van derden downloaden met de scrollende screenshot-functie om de volledige pagina's van de browser of documenten vast te leggen. In dit artikel laten we u enkele van de applicaties zien die betrouwbaar zijn en goed worden beoordeeld door gebruikers.
Een scrollende screenshot maken via FastStone Capture
FastStone Capture is een krachtige tool voor het vastleggen van schermen voor het Windows-besturingssysteem. Het biedt een klein paneel met alle snelkoppelingen die beschikbaar zijn voor allerlei soorten schermafbeeldingen op uw Windows. Het biedt ook de scrollende screenshot-functie om de volledige pagina op internet vast te leggen. Het is echter geen gratis applicatie en gebruikers kunnen het een leven lang voor 19,99 $ kopen. Volg de onderstaande stappen om te zien hoe het werkt:
- Open uw browser en ga naar de FastStone-site om downloaden het. Installeren de applicatie en open deze.
- Klik op de Scrollend pictogram in de FastStone Capture-lade en klik op de pagina met een schuifbalk. Het begint met het vastleggen van de volledige pagina.
- Als het eenmaal is voltooid, kan de gebruiker eenvoudig sparen de schermafbeelding of bewerk deze naar behoefte.
Een scrollende screenshot maken via TweakShot Screen Capture
TweakShot Screen Capture is een andere applicatie die lijkt op de FastStone-applicatie. Dit biedt ook een klein paneel over de andere vensters om de tools voor schermopname op elk moment te gebruiken. Dit is ook een betaalde applicatie, maar het biedt de 15-daagse proefversie. Gebruikers kunnen het op elk moment kopen of gewoon de gratis proefversie gebruiken voor hun behoeften. Volg de onderstaande stappen om het uit te proberen:
- Open uw browser en ga naar de TweakShot-site naar downloaden het. Installeren het op uw systeem en Open het.
- Beweeg de muis over de TweakShot-lade en klik op de Scrollend venster vastleggen icoon. Klik nu op de Venster om de hele pagina vast te leggen.
- Het vastgelegde screenshot wordt geopend in de TweakShot-editor en gebruikers kunnen: sparen het of Bewerk het naar hun voorkeuren.
Een scrollende schermafbeelding maken via ShareX
ShareX is een open-source en gratis tool voor het vastleggen van schermen. In tegenstelling tot anderen kunnen gebruikers dit gebruiken zonder geld te betalen. Deze tool biedt veel meer opties voordat u een scrollende schermafbeelding maakt. Het biedt start- en scrollvertraging voor scroll-opname-opties. Nadat de schermafbeelding is gemaakt, wordt de uitvoer voornamelijk gefocust op de aanpassingen van de grootte en het aantal afbeeldingen. Volg de onderstaande stappen om het uit te proberen:
- Open uw browser, downloaden de ShareX-toepassing, en installeren het.
- Open de applicatie, klik op de Gevangen nemen optie, en kies de Scrollende opname optie uit de lijst.
- Klik op de Begin met het scrollen van de opname en selecteer vervolgens het venster dat u wilt vastleggen als een scrollende schermafbeelding.
- Sparen de uitvoer van de schermafbeelding naar uw systeem.
Een scrollende screenshot maken via PicPick
PicPick heeft een vergelijkbare interface als Microsoft Word en Paint. Dit werkt redelijk goed voor browserpagina's; het kan echter problemen hebben met documenten. We hebben geprobeerd het Microsoft Word-document vast te leggen en het was niet in staat om alle pagina's vast te leggen zoals de bovenstaande twee methoden deden. Elke toepassing voor het vastleggen van schermen heeft voor- en nadelen. Volg de onderstaande stappen om te zien hoe deze applicatie eruitziet:
- Open uw browser en downloaden de PicPick-applicatie. Installeren het op uw systeem en Open het op.
- Klik op de Scrollvenster optie en selecteer de bladzijde in de browser of document.
- Het opent de gemaakte schermafbeelding in de PicPick-editor. Dan kunt u Bewerk de schermafbeelding of gewoon sparen het zoals het is.