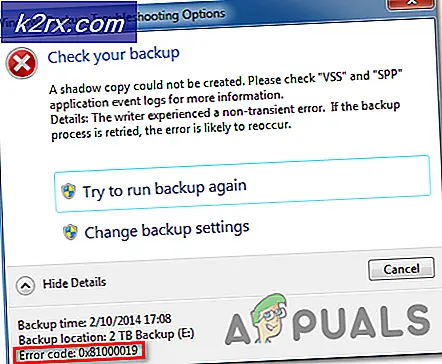Oplossing: Excel-formules werken niet
Microsoft Excel is een spreadsheet-applicatie die al meer dan drie decennia bestaat en wordt gebruikt door miljoenen mensen over de hele wereld. Het beschikt over draaitabellen, grafische hulpmiddelen, berekeningen en ook een macro-programmeertaal.
Microsoft Excel maakt ook het gebruik van formules mogelijk, waarmee u een reeks celwaarden kunt selecteren en deze kunt manipuleren voor berekeningen. Als u veel gebruikt maakt van Microsoft Excel, kunt u een probleem tegenkomen waarbij de formules niet werken of niet worden berekend. Maakt u zich geen zorgen, dit gedrag komt alleen omdat sommige instellingen niet correct zijn ingesteld in de toepassing. Kijk eens.
Oplossing 1: controleer of formules zijn opgemaakt als tekst
Cellen hebben de mogelijkheid om hun gegevenstype in te stellen. U kunt ze instellen op tekst, getallen, tijd, datums, enz. Het is mogelijk dat de cel waarin u probeert de formule te berekenen is ingesteld als 'Tekst'. We kunnen het gegevenstype van de cel wijzigen en kijken of dit iets voor ons oplost.
- Selecteer de cel waarin de formule niet wordt berekend.
- Navigeer nu naar ' Home ' en hier in het midden, zul je een dropbox zien die uit verschillende datatypen bestaat. Selecteer ' Algemeen ' of ' Nummer '.
- Klik nu opnieuw op de cel en druk op Enter . Hierdoor wordt de formule automatisch berekend en is het resultaat zichtbaar op de cel.
Oplossing 2: Rekenopties wijzigen
Door oefenen, is het veranderen van de berekeningsoptie in handmatig de beste manier om het processorgebruik door de kantoortoepassing te minimaliseren. Wanneer het berekeningstype is ingesteld op handmatig, worden de formules berekend niet voordat u de werkmap opslaat. Wanneer u op de knop Opslaan klikt, wordt de berekening in een batch uitgevoerd en wordt vervolgens uw werk opgeslagen. Als het berekeningstype is ingesteld op automatisch, worden alle formules in realtime berekend. We kunnen de berekeningsopties wijzigen en controleren of dit het probleem voor ons oplost.
PRO TIP: Als het probleem zich voordoet met uw computer of een laptop / notebook, kunt u proberen de Reimage Plus-software te gebruiken die de opslagplaatsen kan scannen en corrupte en ontbrekende bestanden kan vervangen. Dit werkt in de meeste gevallen, waar het probleem is ontstaan door een systeembeschadiging. U kunt Reimage Plus downloaden door hier te klikken- Klik op het tabblad ' Formules ' en selecteer ' Berekeningsopties ' als ' Automatisch '.
- Start Excel opnieuw en controleer of het probleem bij de hand is opgelost.
Oplossing 3: de opties 'Formules weergeven' uitschakelen
Excel heeft ook de functie om de formules in de cel weer te geven in plaats van de berekende waarde zelf. Dit kan ervoor zorgen dat uw formules correct werken, maar de formule wordt op het scherm weergegeven in plaats van de numerieke waarde. We kunnen proberen deze optie te veranderen en kijken of dit helpt.
- Klik op het tabblad ' Formules ' en klik eenmaal op Formules weergeven om het weergeven van de formules uit te schakelen.
- Open uw spreadsheet opnieuw en controleer of het probleem bij de hand is opgelost.
Tips:
- Zorg ervoor dat alle haakjes voor openen en sluiten overeenkomen in uw werkblad.
- Voer alle vereiste argumenten in de formule in.
- Er is een limiet om niet meer dan 64 functies in een formule te nesten, dus zorg ervoor dat u dit niet overschrijdt.
- Voeg geen nummers tussen dubbele aanhalingstekens in .
- Zorg ervoor dat u functieargumenten scheidt van de juiste tekens. In sommige regio's gebruik je ', ' om te scheiden, terwijl je in sommige regio's ';' gebruikt.
- De namen van werkmappen en werkbladen moeten tussen enkele aanhalingstekens staan.
- Als u een gesloten werkmap gebruikt, moet u ervoor zorgen dat het pad dat u schrijft, is voltooid.
- Druk op Ctrl + Alt + F9 om alle geopende werkbladen opnieuw te berekenen.
- U kunt formules bijsnijden en opschonen om extra ruimte te verwijderen.
- Houd rekening met cirkelvormige verwijzingen om te voorkomen dat de formule in een eindeloze lus wordt omgezet.
- Zorg ervoor dat u de juiste manier van absolute referentie gebruikt .
PRO TIP: Als het probleem zich voordoet met uw computer of een laptop / notebook, kunt u proberen de Reimage Plus-software te gebruiken die de opslagplaatsen kan scannen en corrupte en ontbrekende bestanden kan vervangen. Dit werkt in de meeste gevallen, waar het probleem is ontstaan door een systeembeschadiging. U kunt Reimage Plus downloaden door hier te klikken