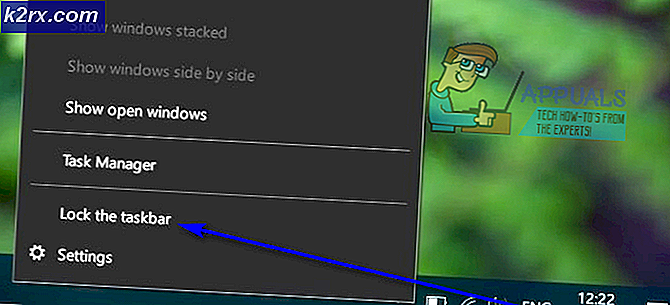Oplossing: Google-documenten werken niet
Google Documenten is een tekstverwerker die deel uitmaakt van de gratis webgebaseerde software die wordt aangeboden door Google. Met de software kunnen gebruikers woordbestanden maken en bewerken terwijl ze online met andere gebruikers samenwerken. Google Docs is beschikbaar als webservice en als mobiele applicatie voor IOS en Android. De applicatie is ook compatibel met de bestandsindelingen van Microsoft Office.
Vrij recentelijk hebben echter veel gebruikers gemeld dat de applicatie niet correct werkte en de foutmelding "Er is een fout opgetreden in Google Documenten. Probeer deze pagina opnieuw te laden“. In dit artikel bespreken we enkele van de redenen waardoor deze fout kan worden geactiveerd en bieden we u haalbare oplossingen om ervoor te zorgen dat de fout volledig wordt verwijderd.
Wat zorgt ervoor dat Google Documenten niet meer werken?
De fout kan om verschillende redenen worden geactiveerd, waaronder:
Nu u een basiskennis heeft van de aard van het probleem, gaan we verder met de oplossingen.
Oplossing 1: cache en cookies wissen.
Caches en cookies worden door de browser opgeslagen om de laadtijden van de applicatie en ook de laadtijden van de site te verkorten. Maar soms kunnen ze beschadigd raken en problemen veroorzaken bij het laden van bepaalde sites. Daarom gaan we in deze stap het cachegeheugen en de cookies voor uw browser verwijderen.
Voor Chrome:
- Open Chrome op uw computer en klik op de "Meer knop" bovenop Rechtsaf.
- Selecteer 'Meer tools"Uit de lijst en klik op"Browsergeschiedenis verwijderen“.
- Dit opent een nieuw tabblad, selecteer 'Geavanceerd”In het nieuwe tabblad.
- Selecteer 'Altijd”Als de tijd bereik, en controleren alle dozen.
- Klik op "Verwijder gegevens".
Voor Firefox:
- Klik op de Menu knop in de rechterbovenhoek.
- Selecteer in het menu Geschiedenis 'Geschiedenis wissen”
Opmerking: Druk op "alt”Als de menubalk verborgen is - Selecteer in het vervolgkeuzemenu 'Te wissen tijdsbereik' de optie 'Altijd'
- Selecteer al de opties hieronder.
- Klik op "Het is nu duidelijk” om uw cookies en cache te wissen.
Voor Microsoft Edge:
- Klik op de ster met drie horizontale lijnen bovenop Rechtsaf kant.
- Klik Aan "geschiedenis”In het rechterdeelvenster.
- Selecteer de "Geschiedenis wissen”Knop op de top van de ruit.
- Controleren alle vakken en selecteer 'Doorzichtig”
Opmerking:Als u een andere browser gebruikt, kunt u deze informatie raadplegen op hun ondersteuningssite.
Oplossing 2: schakel extensies uit.
Soms kunnen bepaalde plug-ins of extensies de browser storen tijdens het laden van een site en daardoor het probleem veroorzaken. In deze stap gaan we alle extensies in onze browser uitschakelen om er zeker van te zijn dat geen enkele extensie de browser verstoort.
Voor Chrome:
- Klik op de "Meer”Pictogram bovenaan Rechtsaf.
- Selecteer 'Meer tools"En klik op"Extensies" in de lijst.
- Draai nu uit elke uitbreiding dat actief is behalve de "Google Documenten offline" een.
Voor Firefox:
- Klik op de Menu icoon bovenaan Rechtsaf kant.
- Selecteer de "Toevoegen”Opties uit de lijst.
- Klik op de "Extensies”Knop op de links.
- Selecteer nu alle de Extensies een voor een en klik op "Uitschakelen“.
Voor Microsoft Edge:
- Klik op de Menu knop aan de bovenkant Rechtsaf hoek.
- Klik op "Extensies" van de laten vallen–naar beneden.
- Selecteer alle de extensies een voor een en klik op uitschakelen.
Opmerking:Als u een andere browser gebruikt, kunt u de methode zoeken op de ondersteuningssite van uw browser.
Oplossing 3: andere software sluiten.
In sommige gevallen kan bepaalde software op uw computer dat wel interfererenmet de browser en problemen veroorzaken in bezig met laden zeker websites waardoor problemen ontstaan met het laden van de Google Documenten-site. Zorg er daarom voor dat Nee andere software is rennen terwijl je het probeert Open de website. U kunt ook proberen het Antivirus en probeer eventuele malware te verwijderen rennen op uw computer en is stoppen jij van Verbinden naar de site.
Oplossing 4: van browser wisselen.
Soms een zekere browser kunnen problemen ondervinden Verbinden naar de site vanwege een bug met de browser. Ook kan de site dat zijn ervaren probleem bezig met laden op een specifiek browser. Daarom kunt u proberen de site op een anders browser en controleer of dat helpt om het probleem op te lossen.
Oplossing 5 Toegang verlenen in firewall.
Het is ook mogelijk dat de Windows-firewall uw browser verstoort en verhindert dat deze verbinding maakt met bepaalde websites. Daarom gaan we in deze stap onze browser toegang verlenen tot de Windows-firewall.
- Klik in het startmenu en selecteer de “Instellingen" icoon.
- Klik Aan "Bijwerken & Veiligheid“.
- Selecteer de "Windows-beveiliging”Optie van de links paneel.
- Klik op de "Firewall- en netwerkbeveiliging" keuze.
- Selecteer de "Sta een app toe via Firewall" keuze.
- Klik Aan "Instellingen veranderen"En zorg ervoor dat uw browser zowel"openbaar"En"privaat” netwerken.
- Klik Aan "OK”Om uw instellingen op te slaan.
- Probeer aansluiten naar de site en controleren om te zien of het probleem houdt aan.