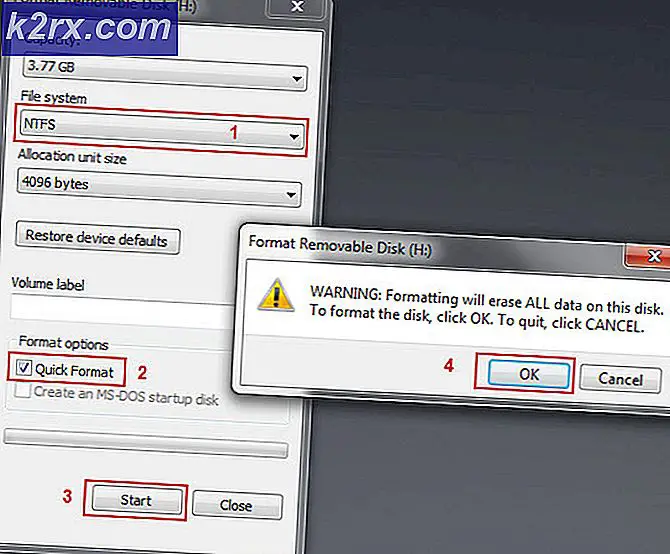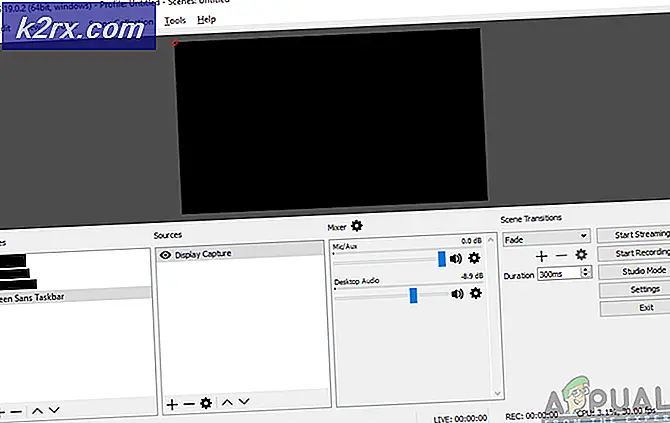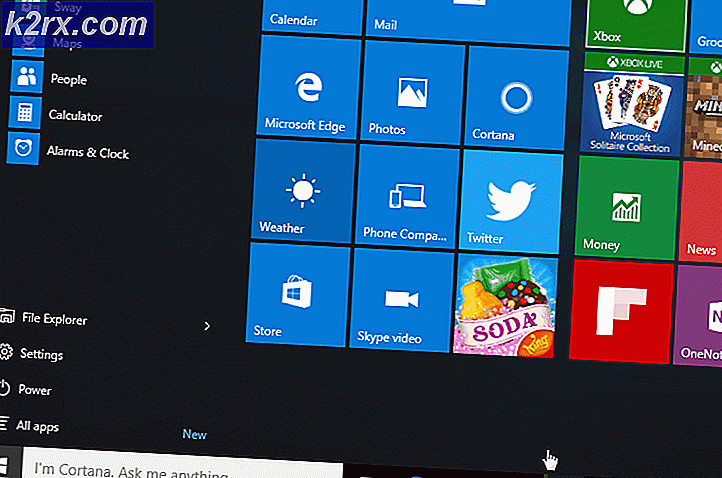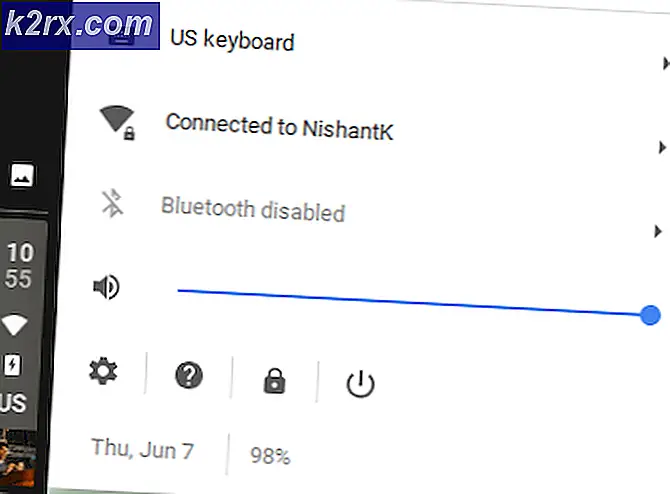Oplossing: Microsoft Solitaire Collection werkt niet
Microsoft Solitaire Collection is een videogamekitspel dat vooraf is geïnstalleerd op alle iteraties van Windows 10 en dat ook beschikbaar is voor Windows 8 en 8.1, evenals voor een aantal mobiele platforms. Microsoft Solitaire Collection is ontworpen om de Solitaire-, FreeCell- en Spider Solitaire-games te vervangen die zijn opgenomen in oudere versies van het Windows-besturingssysteem. Microsoft Solitaire Collection is best leuk en een goed tijdverdrijf voor wanneer je op je computer bent en je niets te doen hebt. Helaas ondervinden een aanzienlijk aantal gebruikers een probleem waarbij Microsoft Solitaire Collection gewoon niet werkt.
In sommige gevallen wordt het spel niet eens geopend, terwijl het in andere gewoon crasht na het opstartscherm. Andere variaties op dit probleem zijn er ook. Gebruikers die Microsoft Solitaire Collection niet spelen, worden gewoon niet door dit probleem getroffen, maar het blijkt een grote bedreiging te zijn voor gebruikers die het spel wel spelen. Ongeacht wat de oorzaak van dit probleem is in het geval van een bepaalde getroffen gebruiker, is dit probleem vrijwel altijd te verhelpen. Hieronder volgen enkele van de meest effectieve oplossingen die u kunt gebruiken om dit probleem op te lossen en Microsoft Solitaire Collection weer in goede staat te krijgen:
Oplossing 1: zorg dat uw besturingssysteem up-to-date is
Een van de allereerste dingen die u moet doen als u last heeft van dit probleem en Microsoft Solitaire Collection aan het werk probeert te krijgen, is ervoor zorgen dat Windows up-to-date is en dat alle beschikbare updates voor uw computer zijn geïnstalleerd . Om dit te doen, moet u:
- Open het Startmenu .
- Klik op Instellingen .
- Klik op Update & beveiliging .
- Klik in het rechterdeelvenster van het venster op Zoeken naar updates onder Windows Update .
- Wacht tot Windows controleert of er updates beschikbaar zijn voor uw computer. Dit kan enige tijd duren, dus wees geduldig.
- Als Windows geen updates voor uw computer vindt, probeert u gewoon een andere oplossing. Als Windows updates voor uw computer vindt, downloadt en installeert u ze allemaal, start u de computer opnieuw op nadat u klaar bent en controleert u of het probleem is opgelost bij het opstarten.
Oplossing 2: werk al uw apps bij in de Windows Store
Behalve dat u ervoor zorgt dat uw besturingssysteem up-to-date is, moet u ook zorgen dat u beschikt over alle nieuwste updates voor alle apps die u op uw computer hebt. Om dit te doen, moet u:
- Open de Windows Store .
- Klik op uw account in de rechterbovenhoek van het venster.
- Klik op Downloads .
- Klik op Zoeken naar updates .
- Wacht tot de Windows Store controleert of er updates beschikbaar zijn voor al uw toepassingen en programma's. Dit kan even duren, dus wees geduldig.
- Als de Windows Store geen beschikbare updates vindt, gaat u gewoon door naar een andere oplossing. Als de Windows Store updates voor uw apps vindt, volgt u de instructies op het scherm om ze allemaal te downloaden en te installeren en controleert u of dit het probleem oplost.
Oplossing 3: reset de Windows Store-cache
Het opnieuw instellen van de Windows Store-cache is een andere oplossing die veel gebruikers hebben getroffen die door dit probleem zijn getroffen, zijn behoorlijk effectief gebleken. Om de cache van de Windows Store opnieuw in te stellen, moet u:
- Druk op de Windows-logotoets + R om een dialoogvenster Uitvoeren te openen.
- Typ wsreset. exe in het dialoogvenster Uitvoeren en druk op Enter .
- Wacht tot Windows de Windows Store- app reset.
- Start de computer opnieuw op.
- Wacht tot je computer is opgestart en controleer vervolgens of het probleem zich blijft voordoen.
Oplossing 4: Microsoft Solitaire Collection opnieuw instellen
Als een van de bestanden of voorkeuren van Microsoft Solitaire Collection uw computer in de weg zit en deze met succes start en u deze kunt spelen, moet het opnieuw instellen van de volledige toepassing het probleem kunnen oplossen. Om Microsoft Solitaire Collection opnieuw in te stellen, moet u:
PRO TIP: Als het probleem zich voordoet met uw computer of een laptop / notebook, kunt u proberen de Reimage Plus-software te gebruiken die de opslagplaatsen kan scannen en corrupte en ontbrekende bestanden kan vervangen. Dit werkt in de meeste gevallen, waar het probleem is ontstaan door een systeembeschadiging. U kunt Reimage Plus downloaden door hier te klikken- Open het Startmenu .
- Klik op Instellingen .
- Klik op Systeem .
- Klik in het linkerdeelvenster van het venster op Apps & functies .
- Zoek naar of scrol omlaag naar en zoek de vermelding voor Microsoft Solitaire Collection en klik erop.
- Klik op Geavanceerd .
- Klik op de knop Opnieuw instellen .
- Klik in de resulterende pop-up nogmaals op Reset om de actie te bevestigen en de reset te starten.
- Nadat Microsoft Solitaire Collection opnieuw is ingesteld, start u de computer opnieuw op.
Wacht tot je computer is opgestart en controleer wanneer dit gebeurt of Microsoft Solitaire Collection opnieuw is voltooid.
Oplossing 5: verwijder Microsoft Solitaire Collection en installeer deze vervolgens opnieuw
Bij problemen met een specifieke toepassing of een programma op het Windows-besturingssysteem, wordt het altijd aanbevolen om de specifieke toepassing of het specifieke programma te verwijderen en opnieuw te installeren, en Microsoft Solitaire Collection is niet anders. Om Microsoft Solitaire Collection te verwijderen en vervolgens opnieuw te installeren, moet u:
- Open het Startmenu .
- Zoek naar powershell .
- Klik met de rechtermuisknop op het zoekresultaat met de titel Windows PowerShell en klik op Uitvoeren als beheerder .
- Typ het volgende in het verhoogde exemplaar van Windows PowerShell en druk op Enter:
Get-AppxPackage * solitaire collectie * | Verwijderen-AppxPackage
- Wacht tot de opdracht met succes is uitgevoerd, waarna Microsoft Solitaire Collection van uw computer is verwijderd.
- Sluit de verhoogde instantie van Windows PowerShell en start uw computer opnieuw op.
- Wanneer uw computer opstart, opent u de Windows Store en zoekt, download en installeert u Microsoft Solitaire Collection .
- Controleer of het probleem blijft bestaan wanneer de app is geïnstalleerd.
Oplossing 6: voer de Windows-probleemoplosser uit voor Winkel-apps
Microsoft heeft een probleemoplosser voor Windows ontwikkeld en beschikbaar gemaakt die specifiek is ontworpen voor het opsporen en oplossen van problemen met toepassingen die zijn gedownload vanuit de Store. Als al het andere niet lukt, moet u proberen de Windows-probleemoplosser voor Store-apps uit te proberen en te kijken of het u lukt om van dit probleem af te komen. Als u de Windows-probleemoplosser voor winkel-apps wilt uitvoeren, moet u:
- Klik hier om de probleemoplosser te downloaden.
- Wacht tot je computer de probleemoplosser downloadt.
- Navigeer naar waar de probleemoplosser is gedownload en dubbelklik erop om het uit te voeren.
- Volg de instructies op het scherm en doorloop de probleemoplosser volledig, zodat het precies doet waarvoor het is ontworpen.
- Zodra de probleemoplosser klaar is met zijn magie, start u de computer opnieuw op en controleert u of Microsoft Solitaire Collection in orde is als het eenmaal is opgestart.
PRO TIP: Als het probleem zich voordoet met uw computer of een laptop / notebook, kunt u proberen de Reimage Plus-software te gebruiken die de opslagplaatsen kan scannen en corrupte en ontbrekende bestanden kan vervangen. Dit werkt in de meeste gevallen, waar het probleem is ontstaan door een systeembeschadiging. U kunt Reimage Plus downloaden door hier te klikken