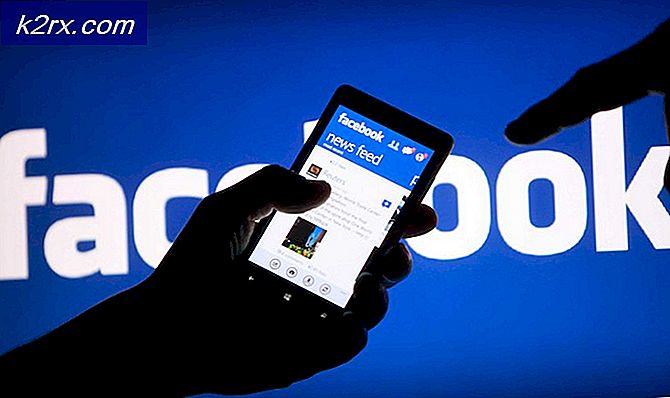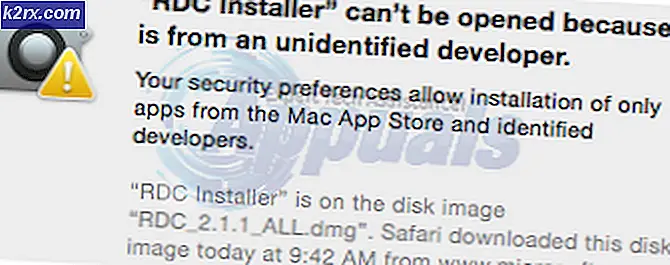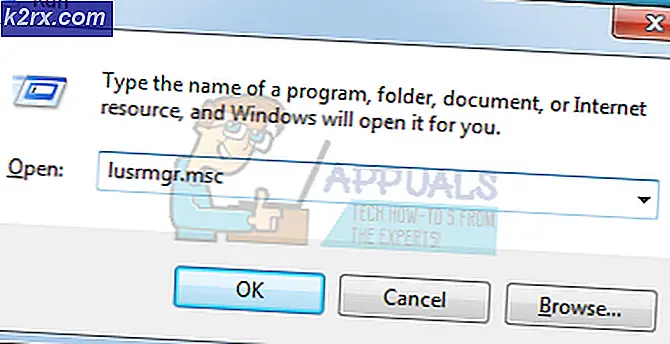Oplossing: groen scherm op YouTube
Dit probleem wordt meestal veroorzaakt door GPU-rendering, wat te maken heeft met de aanwezigheid van ruis in de afbeelding die leidt tot de beeldkwaliteit. GPU-rendering is krachtiger dan Software Rending, maar soms resulteert een mismatch en incompatibiliteit met de GPU en hardware in Green Screen. Een andere oorzaak hiervan kan ook de verouderde grafische driver of een verouderde flash-speler zijn. Daarom zullen we om het probleem op te lossen eerst proberen om te schakelen tussen GPU-rendering en op software gebaseerde rendering. Als dat niet helpt, gaat u verder met het bijwerken van grafische stuurprogramma's en Flash Player. Weet dat Google Chrome wordt geleverd met een ingebouwde flash-speler, dus installeren / updaten heeft hier geen invloed op.
Hardware / GPU-weergave wijzigen in software
- Internet Explorer
- Firefox
- Google Chrome
Houd de Windows-toets ingedrukt en druk op R. Typ inetcpl.cpl in het dialoogvenster Uitvoeren en klik op OK.
Hierdoor wordt Internet-opties geopend, van hier klikt u op het tabblad Geavanceerd en bladert u naar het gedeelte Versnelde grafische afbeeldingen en zorgt u ervoor dat Use Software Rendering in plaats van GPU Rending is aangevinkt. Klik vervolgens op Toepassen / OK en Afsluiten.
PRO TIP: Als het probleem zich voordoet met uw computer of een laptop / notebook, kunt u proberen de Reimage Plus-software te gebruiken die de opslagplaatsen kan scannen en corrupte en ontbrekende bestanden kan vervangen. Dit werkt in de meeste gevallen, waar het probleem is ontstaan door een systeembeschadiging. U kunt Reimage Plus downloaden door hier te klikkenOpen Firefox en typ about: preferences # advanced in de adresbalk en verwijder het vinkje uit het vakje Use Hardware Acceleration gebruiken als beschikbaar
Open Google Chrome. Typ chrome: // settings / in de adresbalk. Scrol omlaag naar de sectie met de melding Geavanceerde instellingen tonen en klik erop. Blader verder naar een subsectie met de naam System en schakel Use hardwareversnelling uit wanneer beschikbaar
Update het stuurprogramma voor de beeldscherm / grafische adapter
Houd de Windows-toets ingedrukt en druk op R. Typ hdwwiz.cpl en klik op OK. Dit zou Device Manager vanaf hier moeten openen, de displayadapters moeten uitbreiden en de naam van uw grafische kaart / displaykaart moeten noteren. Ga nu naar de website van de fabrikant (de grafische fabrikant of de systeemfabrikant) en zoek / download het nieuwste stuurprogramma en installeer het. Na het succesvol installeren, zou het automatisch de oude bestuurder met de nieuwe moeten vervangen. Zodra dit is gebeurd, test en kijk of het probleem is opgelost.
Update Flash Player
Dit moet van toepassing zijn waar van toepassing. U kunt de nieuwste versie van Flash Player downloaden en installeren vanaf http://get.adobe.com/flashplayer. Nadat het is geïnstalleerd, test en kijk of dat het probleem verhelpt.
PRO TIP: Als het probleem zich voordoet met uw computer of een laptop / notebook, kunt u proberen de Reimage Plus-software te gebruiken die de opslagplaatsen kan scannen en corrupte en ontbrekende bestanden kan vervangen. Dit werkt in de meeste gevallen, waar het probleem is ontstaan door een systeembeschadiging. U kunt Reimage Plus downloaden door hier te klikken