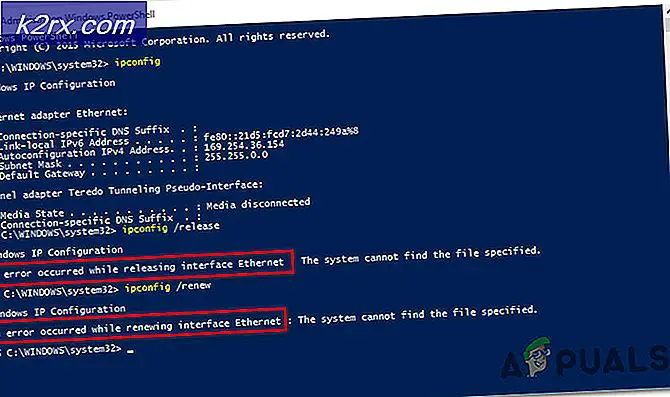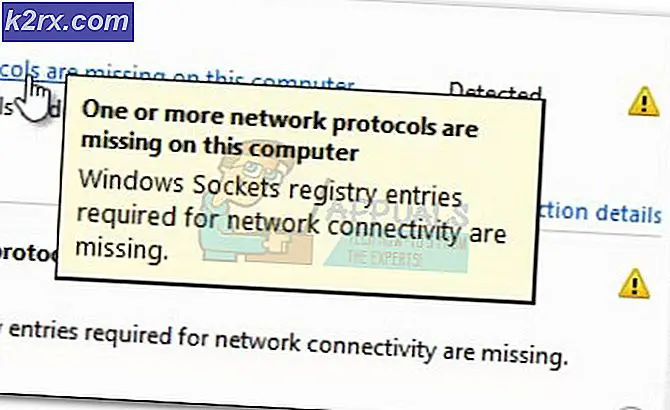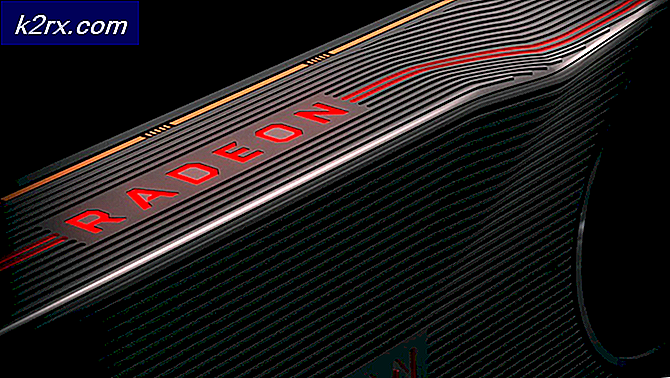Hoe: Verandert wachtwoordverloop in Windows 7
Windows 7 heeft de vervelende gewoonte om zijn gebruikers te vragen hun wachtwoord na elke 42 dagen te veranderen (afhankelijk van wat je hebt ingesteld als de maximale leeftijd voor je wachtwoord). Het probleem is dat mensen, die hun wachtwoord vaak niet willen wijzigen, geen GUI-optie hebben in het gedeelte Gebruikersaccounts van het dashboard om hen te helpen er vanaf te komen.
Hoewel het lastig lijkt, maar de vervaldatum van het wachtwoord en de maximum- / minimumleeftijd kunnen vrij gemakkelijk worden ingesteld. Het is een vergissing dat Microsoft de persoon niet toestaat deze beveiligingsinstellingen naar eigen voorkeur in te stellen, maar diep genoeg graven kan je een heleboel andere opties geven die je kunt gebruiken om je uiterlijk en functionaliteit van Windows 7 aan te passen.
Er zijn een aantal eenvoudige methoden die u kunt gebruiken om de vervaldatums voor wachtwoorden te wijzigen, uit te schakelen of te wijzigen. Hiertoe moet u zijn aangemeld als beheerder van de computer.
Methode 1: Lokale gebruikers en groepsbeheerder gebruiken
Houd de Windows-toets ingedrukt en druk op R. Typ lusrmgr.msc en druk op Enter.
Het lokale gebruikers- en managervenster wordt geopend. Klik in het linkerdeel van het venster op Gebruikers en klik vervolgens in het middelste grotere gedeelte op de naam van het account waarvoor u de instellingen wilt aanpassen. Vink het vakje naast Wachtwoord nooit verloopt aan.
PRO TIP: Als het probleem zich voordoet met uw computer of een laptop / notebook, kunt u proberen de Reimage Plus-software te gebruiken die de opslagplaatsen kan scannen en corrupte en ontbrekende bestanden kan vervangen. Dit werkt in de meeste gevallen, waar het probleem is ontstaan door een systeembeschadiging. U kunt Reimage Plus downloaden door hier te klikkenAls u een vervaldatum op het wachtwoord wilt zetten, schakelt u het selectievakje uit en wijzigt u de maximale en minimale wachtwoordleeftijd van het account. Deze methode is alleen voor professionele versie van Windows.
Methode 2: Opdrachtprompt gebruiken
Omdat het geen GUI-optie heeft, kan de instelling voor het verlopen van het wachtwoord worden geopend via de functies voor opdrachtprompts.
Houd de Windows-toets ingedrukt, gevolgd door R. Type WMIC en druk op enter.
Er wordt een opdrachtpromptvenster geopend.
Type:
UserAccount waarbij Name = 'gebruikersnaam' is ingesteld PasswordExpires = False
Met deze code kan het account waarvan de naam die u hebt getypt in plaats van de gebruikersnaam geen vervaldatum hebben.
Als u de vervaldatums voor alle accounts wilt uitschakelen, typt u de regel
UserAccount set PasswordExpires = False
Als u de vervaldatums voor een specifiek account wilt inschakelen, typt u de regel
UserAccount waarbij Name = 'username' ingesteld is PasswordExpires = True
Als u de vervaldatums voor alle accounts wilt inschakelen, typt u
UserAccount ingesteld PasswordExpires = True
Sluit het WMIC-venster en u hebt uw gewenste accountinstelling.
Om al deze dingen te gebruiken, moet u ervoor zorgen dat u bent aangemeld als beheerder, aangezien zij de enigen zijn die bevoegd zijn om de instellingen van de computerconfiguratie te wijzigen.
PRO TIP: Als het probleem zich voordoet met uw computer of een laptop / notebook, kunt u proberen de Reimage Plus-software te gebruiken die de opslagplaatsen kan scannen en corrupte en ontbrekende bestanden kan vervangen. Dit werkt in de meeste gevallen, waar het probleem is ontstaan door een systeembeschadiging. U kunt Reimage Plus downloaden door hier te klikken