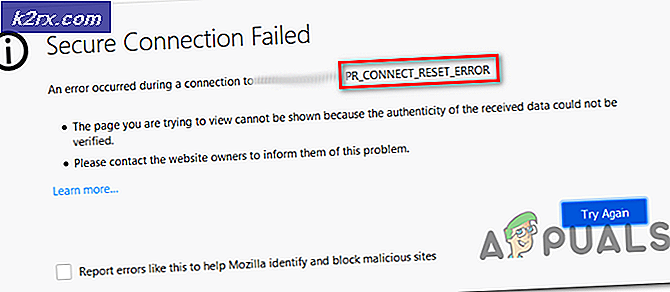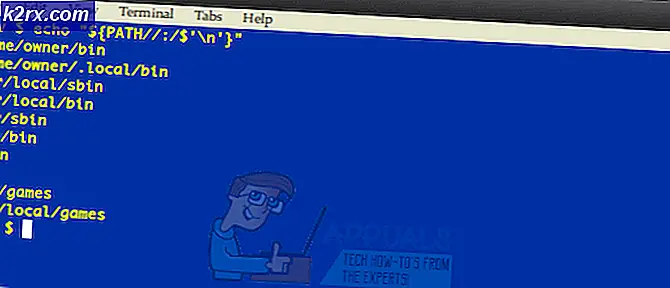Een Windows-gebruiker migreren naar een andere Windows 10-pc
Er zijn veel redenen waarom een gebruiker mogelijk naar een andere Windows 10-pc wil migreren. Soms wordt het gebruikersprofiel beschadigd of werkt de gebruiker zijn apparaat bij. Onlangs eindigde ook de beveiligingsondersteuning voor Windows 7 en moesten veel mensen overschakelen naar Windows 10.
Bij het migreren naar Windows 10 moet de gebruiker meestal de gebruikersprofielen opnieuw maken en zijn computerconfiguraties helemaal opnieuw instellen. Dit wordt later een gedoe wanneer de instellingen van elke minuut opnieuw handmatig moeten worden gewijzigd.
Ondanks heel weinig documentatie en vermelding, zijn er echter nog steeds verschillende manieren waarop u eenvoudig uw hele pc met minimale inspanning naar Windows 10 kunt migreren. Sommigen van hen zijn hieronder opgesomd:
Kopieer gebruikersgegevensbestanden van de vorige Windows-installatie
Het is mogelijk om gebruikersbestanden van een eerdere Windows-installatie naar een nieuwe computer te kopiëren. Het wordt echter niet aanbevolen omdat het enigszins handmatig moet worden gedaan en erg vervelend werk is. Er is altijd het probleem dat corrupte bestanden ook worden gekopieerd. Deze oplossing is bedoeld voor mensen die migreren van Windows 7 naar Windows 10.
- Zorg er eerst voor dat Toon verborgen bestanden is geselecteerd.
- In staat te stellen Toon verborgen bestanden, druk op de Windows-toets en typ Controlepaneel.
- Ga dan naar Verschijning en Personalisatie.
- Navigeer vervolgens naar Toon verborgen bestanden en mappen.
- Zeker weten dat Toon verborgen bestanden, mappen en stations is geselecteerd.
- Zoek het F: \ Users \ Gebruikersnaam map, waarbij F het station is waarop Windows is geïnstalleerd en Gebruikersnaam de naam is van het profiel waarvan u bestanden wilt kopiëren.
- Selecteer alle bestanden en mappen in deze map, behalve de volgende bestanden:
- Kopieer en plak op een USB-stick.
- Als het delen van bestanden via het netwerk is ingeschakeld en beide computers zijn verbonden, kunnen de bestanden worden gesleept en neergezet.
- Download Transwiz via deze link.
- Start de applicatie en kies de optie die bij uw werk past, wat in dit geval zou zijn, Ik wil gegevens overbrengen naar een andere computer.
- Met deze optie kunt u het zip-archief opslaan op een locatie naar keuze.
- Kies bij het herstellen van gegevens de optie van, Ik heb gegevens die ik naar deze computer wil overbrengen.
- Blader naar de locatie waar u het zip-archief hebt opgeslagen. De locatie kan zich op elk extern opslagapparaat bevinden, zoals een USB-stick of een externe harde schijf.
- Raadpleeg de officiële documentatie van Transwiz voor meer informatie.
Gebruik Transwiz
Transwiz is software die wordt gebruikt voor het migreren van gebruikersprofielen. Bovendien kan de software ook worden gebruikt om gebruikersgegevens en instellingen over te dragen. Bovendien converteert de software automatisch Windows 7-profielen naar Windows 10-profielen. Transwiz verpakt alle instellingen en gegevens in één zip-archief, zodat u niet te veel bestanden en mappen hoeft te beheren.
[Geavanceerde gebruikers] Gebruik Windows User State Migration Tool (USMT)
USMT is een opdrachtregelhulpprogramma voor mensen die vertrouwd zijn met het uitvoeren van taken met behulp van een scripttaal. USMT bevat twee componenten, ScanState en LoadState.
ScanState-component wordt gebruikt voor back-up. Terwijl de LoadState-component degene is die wordt gebruikt voor het laden vanaf een back-up. Er zijn GUI's beschikbaar voor USMT, bijvoorbeeld deze, voor mensen die zich niet op hun gemak voelen bij het gebruik van opdrachtregelscripts. Omdat USMT een tool is die is ontwikkeld door Microsoft, wordt het risico op datacorruptie ook verkleind.
Download USMT Windows ADK vanaf hier en bekijk de officiële documentatie van de User State Migration Tool 4.0 User's Guide door Microsoft.