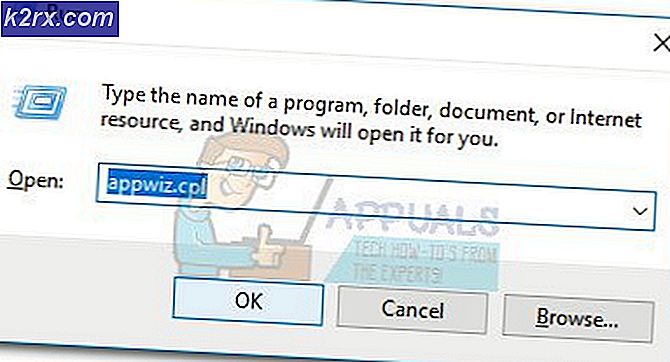Oplossing: Hearthstone reageert niet
Hearthstone is een spel ontwikkeld door Blizzard dat voorheen Heroes of Warcraft heette. Het kreeg veel bekendheid en klom snel in de hitlijsten, gezien de link naar de vlaggenschipreeks van Warcraft. Het heeft relatief minder problemen met de in-game mechanica omdat het niet te veel middelen vereist.
Er zijn echter veel meldingen van gebruikers dat hun game niet meer reageert. In deze toestand bevriest het spel en wordt het wit met een dialoogvenster met de tekst ‘reageert niet’. Dit probleem komt veel voor en is niet alleen beperkt tot low-end pc's. In deze oplossing zullen we alle oorzaken doornemen en vervolgens kijken welke oplossingen we moeten implementeren om het spel te laten werken. Dit probleem gaat vaak gepaard met de "Hearthstone werkt niet meer”.
Wat zorgt ervoor dat Hearthstone niet reageert?
Nadat we verschillende gebruikersrapporten hadden ontvangen en het probleem zelf persoonlijk hadden gecontroleerd, kwamen we tot de conclusie dat dit probleem om verschillende redenen werd veroorzaakt. De redenen waarom Hearthstone in een niet-responsieve toestand terechtkomt, zijn, maar zijn niet beperkt tot:
Voordat we met de oplossingen beginnen, moet u ervoor zorgen dat u bent aangemeld als beheerder op uw computer. Bovendien moet u uw Hearthstone-inloggegevens bij de hand hebben, omdat u mogelijk opnieuw moet inloggen.
Oplossing 1: wachten
Meestal, wanneer de game 'wit' wordt en de niet-reagerende prompt bovenaan verschijnt, is Windows automatisch aan het oplossen wat de oorzaak is dat de game niet reageert. De game is ook op de achtergrond aan het oplossen van problemen en probeert het probleem zelf op te lossen.
Voordat we met de technische dingen beginnen, zou u moeten overwegen te wachten tot het probleem is opgelost. Meestal lost het spel zichzelf binnen een minuut op en wordt het zonder problemen succesvol gestart. Dit is normaal voor Blizzard-applicaties, waaronder World of Warcraft, Starcraft enz. Als uw wachttijd langer is dan 2 minuten, betekent dit dat er waarschijnlijk een ander probleem is en dat u verder moet gaan met de oplossingen.
Opmerking: Als het spel niet meer reageert, zorg er dan voor dat u geen andere toepassingen opent. Laat het spel gewoon zoals het is en probeer te wachten tot het probleem is opgelost.
Oplossing 2: Hearthstone repareren
Hearthstone is mogelijk beschadigd of bevat onvolledige installatiebestanden. Dit is een veel voorkomend probleem en komt voor in verschillende Blizzard-spellen. De corruptie treedt meestal op als je de Hearthstone-map handmatig hebt verplaatst of als het updateproces van het spel tussendoor werd verstoord. In deze oplossing openen we de Blizzard-applicatie en gebruiken we de Scan en repareer tool om discrepanties in het spel te zoeken en deze automatisch op te lossen.
- Open de Blizzard-applicatie. Klik nu op het Spellen tab en selecteer Hearthstone vanuit het linkernavigatievenster. Klik nu Opties en selecteer Scan en repareer.
- Wanneer de scan nu begint, ziet u een voortgangsbalk onderaan de pagina. Dit proces kan even duren, dus leun achterover en annuleer geen enkele fase. Probeer, nadat de scan is voltooid, het spel te spelen en kijk of het probleem is verholpen. Overweeg ook om uw computer opnieuw op te starten.
Oplossing 3: antivirussoftware uitschakelen
Het is bekend dat antivirussoftware problemen in het spel veroorzaakt. Hoewel ze zijn ingesteld om de computer te controleren op schadelijke inhoud, markeren ze vaak een correcte toepassing (ook wel een vals positief genoemd). In dit scenario ‘gaat de antivirussoftware ervan uit dat het programma schadelijk is, hoewel dit niet noodzakelijk het geval is.
Je zou moeten alle antivirussoftware tijdelijk uitschakelen draait op uw computer. U kunt ons artikel lezen over het uitschakelen van uw antivirusprogramma. Als de game niet reageert nadat de antivirussoftware is uitgeschakeld, overweeg dan om een uitzondering toe te voegen. Als u geen uitzondering kunt toevoegen in uw Antivirus of Hearthstone, kunt u doorgaan en zoeken naar andere antivirusalternatieven en de huidige verwijderen.
Oplossing 4: de streamingoptie in de Blizzard-app uitschakelen
De Blizzard-applicatie heeft een ‘streaming’ -optie waarmee gebruikers hun gameplay kunnen streamen zonder het gebruik van software van derden tijdens het spelen. Zoals gezegd in hun officiële correspondentie, is de streamingdienst een ‘intensieve’ actie en verbruikt deze veel pc-bronnen. We hebben verschillende gevallen gezien waarin Hearthstone niet reageerde omdat de streamingoptie was ingeschakeld, hoewel de streaming niet plaatsvond (de game startte niet eens!).
Het lijkt erop dat de Blizzard-applicatie de game probeert te openen in de ‘optimale’ streamingomgeving, maar dit niet lukt, waardoor de game in een niet-reagerende staat terechtkomt. In deze oplossing openen we uw Blizzard-applicatie en schakelen we streaming uit.
- Klik op de icoon aanwezig in de linkerbovenhoek van de applicatie en klik op Instellingen.
- Selecteer nu het Streamen optie aan de linkerkant van het venster en vinkje uit de optie Streaming inschakelen.
- druk op Gedaan om wijzigingen op te slaan en af te sluiten. Start uw computer opnieuw op en controleer of het probleem dat niet reageert, is opgelost.
Oplossing 5: Blizzard-configuraties verwijderen
Elke game slaat tijdelijke configuraties op uw computer op die de initiële parameters bepalen waarmee de game moet worden ingeschakeld. Als deze configuraties toevallig corrupt zijn, zal de game proberen de instellingen op te halen, maar dit niet kunnen. Wanneer dit gebeurt, reageert het spel niet meer en crasht het later meestal. In deze oplossing navigeren we naar de toepassingsgegevens op uw computer en proberen we dit te doen verwijderen de Sneeuwstorm configuraties. Wanneer de game-engine erachter komt dat er geen tijdelijke bestanden zijn, zal hij proberen ze helemaal opnieuw te maken met standaardwaarden.
Opmerking: wanneer de nieuwe configuratiebestanden worden gemaakt, kan er een pauze zijn in de game / game-engine. Daarom moet u geduld hebben en het proces op de achtergrond laten voltooien.
- Druk op Windows + R, typ "%app data%”In het dialoogvenster en druk op Enter. Er wordt een map geopend. Verplaats een stap terug en je ziet drie mappen namelijk:
Lokaal LocalLow Roaming
- Navigeer één voor één naar elke directory en verwijderen de Sneeuwstorm Hiermee worden alle tijdelijke configuraties van het spel verwijderd.
- Start je computer opnieuw op, je hebt alle tijdelijke configuraties verwijderd en start de Blizzard-app. Start nu het spel en controleer of het probleem is opgelost.
Oplossing 6: In-game-opties opnieuw instellen
Er zijn verschillende opties in bijna elk spel waarmee u de instellingen van het spel naar behoefte kunt wijzigen. Deze instellingen kunnen grafische instellingen, in-game acties, persoonlijke voorkeuren enz. Omvatten. We hebben vergelijkbare gevallen waargenomen waarin deze instellingen problemen veroorzaakten, waarschijnlijk omdat ze in strijd waren met andere modules. Daarom zullen we proberen de in-game-instellingen te wissen met behulp van de Blizzard-applicatie en kijken of dit enig verschil maakt.
Opmerking: Met deze oplossing worden al je voorkeuren in het spel gewist en worden de instellingen op de standaardinstellingen gezet. U moet ze later handmatig naar uw behoefte instellen.
- Klik op de Icoon aanwezig in de linkerbovenhoek van het scherm en selecteer Instellingen.
- Zodra het venster Instellingen is geopend, klikt u op Spelinstellingen. Nu worden alle spelinstellingen hier vermeld. Scroll naar beneden en zoek naar Overwatch. Als de sectie komt, klikt u op In-game-opties resetten.
- Klik op Gedaan nadat dit is gedaan. Start nu de Blizzard-applicatie opnieuw en start je game. Controleer of het probleem is opgelost.
Oplossing 7: grafische stuurprogramma's bijwerken
Een andere waarschijnlijke reden waarom Hearthstone niet meer reageert, is omdat de grafische stuurprogramma's niet goed werken op uw computer. Ze zijn mogelijk beschadigd of bevinden zich in een foutstatus op uw computer. Grafische stuurprogramma's zijn de belangrijkste componenten die de taken uitvoeren die uw spel vereist door te communiceren en de hardware te gebruiken die op uw computer is geïnstalleerd. In deze oplossing zullen we eerst de grafische stuurprogramma's van uw computer verwijderen en vervolgens de nieuwste versie installeren.
- Download en installeer DDU (Display Driver uninstaller) van de officiële website.
- Na installatie Display Driver Uninstaller (DDU), start uw computer in veilige modus. U kunt ons artikel lezen over hoe u uw computer opstart in de veilige modus.
- Selecteer na het starten van de DDU de eerste optie “Opschonen en opnieuw opstarten”. Hiermee worden de huidige stuurprogramma's volledig van uw computer verwijderd.
- Start nu na het verwijderen uw computer normaal op zonder de veilige modus. Druk op Windows + R, typ "devmgmt.msc”In het dialoogvenster en druk op Enter. Klik met de rechtermuisknop op een lege ruimte en selecteer "Zoek naar hardwarewijzigingen”. De standaardstuurprogramma's worden geïnstalleerd. Probeer het spel te starten en controleer of dit het probleem oplost.
- In de meeste gevallen werken de standaardstuurprogramma's niet voor u, dus u kunt de nieuwste stuurprogramma's installeren via Windows-update of naar de website van uw fabrikant gaan en de nieuwste downloaden.
- Nadat u de stuurprogramma's heeft geïnstalleerd, start u uw computer opnieuw op en controleert u of het probleem is opgelost.
Opmerking: Overweeg ook om de installatie ongedaan te maken NVIDIA GeForce-ervaring vanaf je computer. Dit staat erom bekend problemen te veroorzaken.
Oplossing 8: selectief opstarten gebruiken
Er is een uniek geval met Blizzard-applicaties waarbij verschillende applicaties van derden conflicteren met de launcher / game en hierdoor problemen optreden. De enige manier waarop we de toepassing / software kunnen lokaliseren die het probleem veroorzaakt, is door uw computer aan te zetten in de modus ‘selectief opstarten’. In deze modus zijn alle applicaties van derden standaard uitgeschakeld en worden alleen de noodzakelijke geladen.
Wanneer we selectief opstarten, kunt u proberen de toepassingen een voor een in te schakelen en op te lossen welke het probleem veroorzaakte.
- Druk op Windows + R, typ "msconfig”In het dialoogvenster en druk op Enter.
- Selecteer in de instellingen "selectief opstarten" en vinkje uit de optie "Laad opstartitems”. druk op OK om wijzigingen op te slaan en af te sluiten.
- Navigeer naar het Tabblad Services aanwezig bovenaan het scherm. Controleren de regel die zegt "Verberg alle Microsoft diensten”. Zodra u hierop klikt, zijn alle aan Microsoft gerelateerde services onzichtbaar en laten alle services van derden achter.
- Klik nu op de “Schakel alles uit”Knop aanwezig onderaan aan de linkerkant van het venster. Alle services van derden worden nu uitgeschakeld.
- Klik Van toepassing zijn om wijzigingen op te slaan en af te sluiten.
- Navigeer nu naar het tabblad Opstarten en klik op de optie "Open Taakbeheer”. U wordt doorgestuurd naar de taakbeheerder waar alle toepassingen / services worden weergegeven die worden uitgevoerd wanneer uw computer opstart.
- Selecteer elke service een voor een en klik op "Uitschakelen”Rechtsonder in het venster.
- Nu herstarten uw computer en controleren als het probleem zich blijft voordoen. Als de foutmelding verdwijnt en u uw game zonder problemen kunt spelen, betekent dit dat er een service of een applicatie was die het probleem veroorzaakte. Schakel een deel hiervan in en controleer opnieuw. Als het probleem opnieuw optreedt wanneer u een chunk inschakelt, weet u wie de boosdoener is.
Oplossing 9: je game opnieuw installeren
Als alle bovenstaande methoden niet werken, betekent dit waarschijnlijk dat je game-installatiebestanden corrupt zijn. Dit gebeurt de hele tijd en u hoeft zich nergens zorgen over te maken. Installatiebestanden kunnen onbruikbaar worden als ze worden onderbroken tijdens het updaten of als je er een paar hebt verwijderd. Zorg ervoor dat u al uw inloggegevens bij de hand heeft, want u wordt gevraagd deze in te voeren.
- Druk op Windows + R, typ "appwiz.cpl”In het dialoogvenster en druk op Enter.
- Zoek nu Warcraft Klik er met de rechtermuisknop op in de lijst en selecteer Verwijderen.
Als je de game gebruikt met de Blizzard-client, dan verwijderen het spel vanaf daar. Als je de game alleen gebruikt vanuit de map die je ergens anders vandaan hebt gekopieerd, verwijderen die map. Zorg er ook voor dat u alle tijdelijke bestanden verwijdert die in uw profiel zijn opgeslagen.
Navigeer nu naar de officiële Blizzard-downloadpagina en download de Hearthstone-client ervan. Installeer de game na het downloaden met een beheerder. Start je computer opnieuw op, start het spel en voer je inloggegevens in. Controleer nu of het probleem is opgelost.