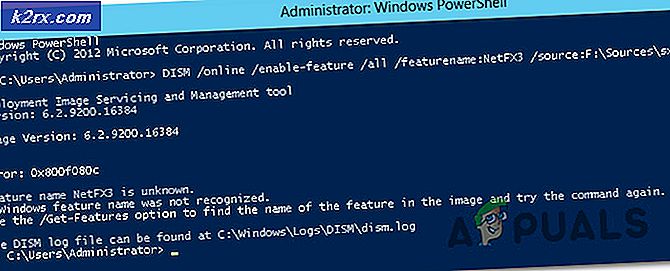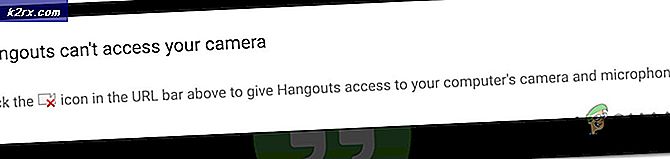Gegevens herstellen van een defecte harde schijf
Net als alle elektronische apparaten, kunnen de harde schijven die op uw computer zijn geïnstalleerd, geen energie meer bevatten. Maar het is het belangrijkste apparaat als uw gegevens erin worden opgeslagen, gegevens waarvan de back-up mogelijk nergens anders bestaat, waardoor het mogelijk het meest cruciale onderdeel is van uw persoonlijke en waarschijnlijk ook uw professionele leven.
Voordat een harde schijf volledig sterft zonder kans op herstel, zal hij je veel tekenen van zijn afnemende gezondheid laten zien. Uw systeem begint traag te worden, delen van uw gegevens kunnen mogelijk beschadigd raken en ingebouwde diagnostiek in uw systeem-BIOS en zelfs op Windows zullen u waarschuwingen gaan geven. U moet waarschijnlijk beginnen met het verplaatsen van uw gegevens naar een andere harde schijf.
Maar wat als u niet eens bij Windows kunt inloggen of uw computer niet eens op zal starten? Volg deze gids om uw gegevens te herstellen voordat het te laat is.
Oplossing 1: start via Ubuntu Live op een USB
Net als Windows 7, 8 of 10 is Ubuntu ook een veelgebruikt besturingssysteem dat eenvoudig alleen op uw USB kan worden uitgevoerd.
U hebt een USB- poort van 4 GB nodig om Ubuntu aan te zetten, een Windows- pc met internettoegang en een externe harde schijf of USB waarop u uw herstelde gegevens opslaat.
Eerst moet u Ubuntu downloaden . Download het door hier te klikken
Het zal ongeveer 1 GB zijn. Bewaar het op uw bureaublad voor uw gemak. Laat de download voltooien.
Download nu Rufus via deze link. We zullen het gebruiken om het USB opstartbaar te maken .
Zorg ervoor dat u alle gegevens van de USB hebt gekopieerd, want deze zullen worden verwijderd na de volgende stappen.
Voer het gedownloade bestand uit ( rufus-2.5p.exe ). Bevestig een beveiligingswaarschuwing en klik op Ja wanneer u het waarschuwingsvenster voor gebruikerstoegangscontrole krijgt. Rufus- venster verschijnt nu. Selecteer daarin uw USB onder Apparaat .
Selecteer FAT32 in het vervolgkeuzemenu onder Bestandssysteem en selecteer ISO-afbeelding naast Een opstartbare schijf maken met . Klik op het CD-pictogram om te bladeren en selecteer de Ubuntu iso die u zojuist hebt gedownload ( ubuntu-14.04.3-desktop-i386.iso ).
Klik op Start . Bevestig een bericht dat verschijnt. Klik op Sluiten wanneer het proces is voltooid.
Sluit nu de Ubuntu USB aan op de doelcomputer en zet hem aan, en als het een Dell- computer is, blijf dan op F12 tikken totdat je het opstartmenu opent . Als het een HP- computer is, tikt u op F9 . Het kan ook Esc, F1 of F2 zijn, omdat dit afhangt van uw computerfabrikant . Selecteer in het opstartmenu USB Drive als eerste opstartoptie.
Na een tijdje verschijnt er een bruin laadscherm met Ubuntu erop. Klik na het laden op Ubuntu proberen, want we willen het alleen gebruiken om gegevens te herstellen en niet te installeren.
PRO TIP: Als het probleem zich voordoet met uw computer of een laptop / notebook, kunt u proberen de Reimage Plus-software te gebruiken die de opslagplaatsen kan scannen en corrupte en ontbrekende bestanden kan vervangen. Dit werkt in de meeste gevallen, waar het probleem is ontstaan door een systeembeschadiging. U kunt Reimage Plus downloaden door hier te klikkenNa een paar seconden wordt het bureaublad van Ubuntu geladen en weergegeven. In de linkerkolom, onderaan, wordt de hele partitie van uw harde schijf gedetecteerd en weergegeven als een pictogram op de harde schijf . Je zult ze afzonderlijk moeten openen en ze herkennen aan de inhoud die ze hebben.
Om te openen, klik erop . Verbind nu de externe harde schijf of USB waarop u de gegevens wilt herstellen. Het pictogram verschijnt ook in de balk zodra u het aansluit. Open elke schijf en als een schijf een map heeft met de naam Windows, is dit de schijf waarop uw Windows- besturingssysteem is geïnstalleerd. Als u gegevens had die u wilt herstellen op uw bureaublad of in de map Documenten, opent u op die schijf de map met de naam Gebruiker .
Klik op uw accountnaam die u gebruikte in Windows. Open Desktop voor uw bureaubladinhoud en Mijn documenten voor de inhoud in de map Mijn documenten en Downloads voor natuurlijk Downloads.
Selecteer alle inhoud door op Ctrl + A te drukken. Klik met de rechtermuisknop op een bestand / map en klik op Kopiëren naar . Een nieuw venster Selecteer doelbestemming verschijnt. Selecteer uw externe harde schijf of USB die u zojuist hebt aangesloten, die op de linker balk onder Apparaten verschijnt en klik op Selecteren . Het kopiëren begint.
Als er een fout is opgetreden tijdens het kopiëren van een bestand, kunt u dit overslaan.
Volg hetzelfde proces voor alle andere schijven. Al uw gegevens zullen worden hersteld.
Oplossing 2: sluit de harde schijf op een andere computer aan
U kunt uw defecte niet-opstartbare harde schijf verbinden met een andere computer met behulp van een SATA / IDE- naar- USB- adapter . Het kan uw interne harde schijf verbinden met een andere computer via een USB-poort als External Drive (waarmee u door de inhoud kunt bladeren en bestanden kunt kopiëren).
Koop eenvoudig de adapter of behuizing, afhankelijk van de grootte van de harde schijf (3, 5 "of 2, 5" of 5 ") (voorbeeld: hier).
Verwijder uw harde schijf en sluit deze aan op de adapter . U kunt erachter komen aan welke kant van de adapter om verbinding te maken door zijn vorm. Steek ook de stroomkabel in de harde schijf die bij de adapter werd geleverd. Schakel de adapter in en sluit de USB aan op een computer. De plug- and- play en je harde schijf verschijnen meteen op die computer.
Kopieer alle gewenste gegevens naar die computer of naar een willekeurig medium dat u wenst.
PRO TIP: Als het probleem zich voordoet met uw computer of een laptop / notebook, kunt u proberen de Reimage Plus-software te gebruiken die de opslagplaatsen kan scannen en corrupte en ontbrekende bestanden kan vervangen. Dit werkt in de meeste gevallen, waar het probleem is ontstaan door een systeembeschadiging. U kunt Reimage Plus downloaden door hier te klikken