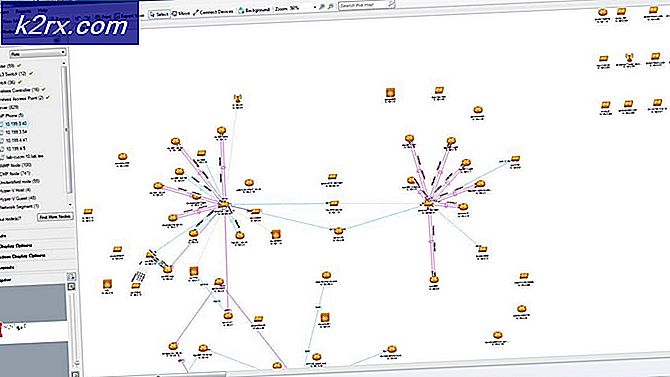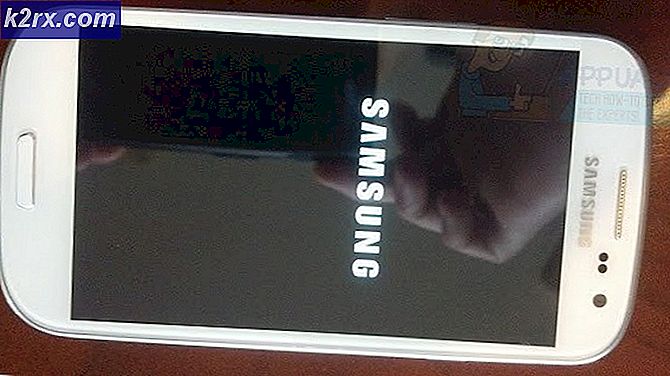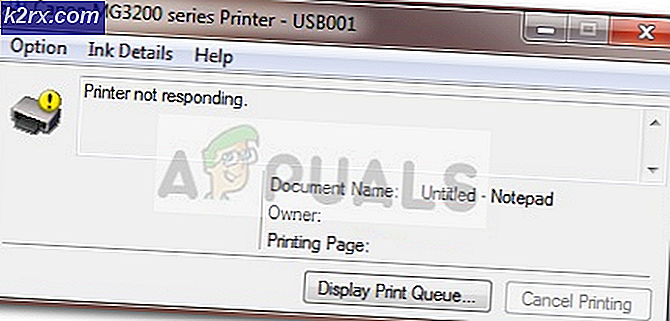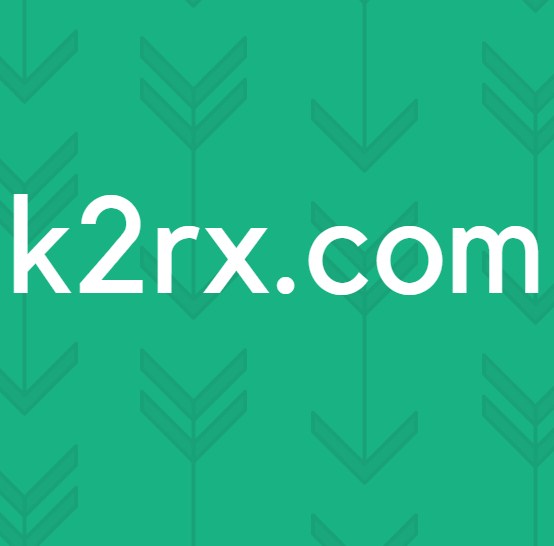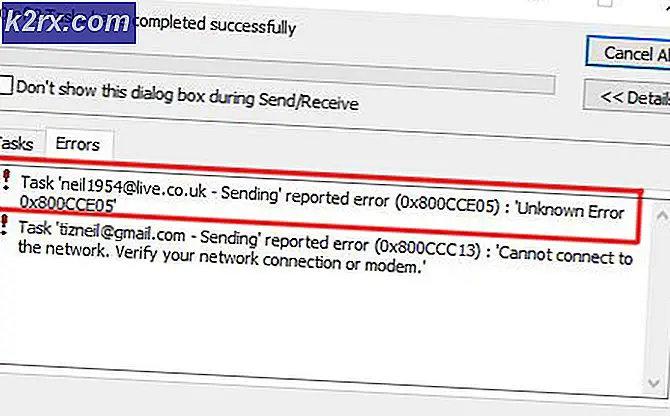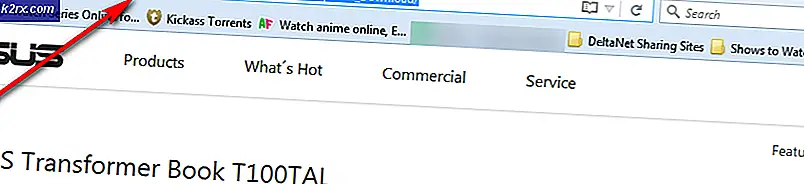Hoe Windows Update Error 0xc1900201 te repareren?
Verschillende Windows-gebruikers zijn het 0xc1900201-fout code bij het installeren van een beveiligingsupdate via de ingebouwde updatefunctie of via de Windows 10 Update Assistant-app. De meeste getroffen gebruikers melden dat de foutcode vergezeld gaat van de foutmelding ‘Er is iets misgegaan’ of ‘U kunt contact opnemen met Microsoft-ondersteuning voor hulp bij fouten. Het probleem lijkt exclusief te zijn op Windows 10.
Wat veroorzaakt de 0xc1900201 Windows Update-fout?
We hebben dit specifieke probleem onderzocht door verschillende gebruikersrapporten te bekijken en door de verschillende reparatiestrategieën uit te proberen die werden aanbevolen door de betrokken gebruikers die het probleem hebben kunnen oplossen. Het blijkt dat er verschillende scenario's zijn die deze specifieke foutcode kunnen activeren. Hier is een shortlist met mogelijke boosdoeners die mogelijk verantwoordelijk zijn voor de 0xc1900201 fout:
Als u ook de 0xc1900201 fout en een van de hierboven gepresenteerde scenario's lijkt van toepassing te kunnen zijn, ga naar het volgende gedeelte hieronder voor instructies om het probleem te verhelpen. Hieronder vindt u een verzameling mogelijke oplossingen die andere gebruikers in een vergelijkbare situatie met succes hebben gebruikt om dit probleem op te lossen.
Als u zo efficiënt mogelijk wilt blijven, volgt u de onderstaande instructies in dezelfde volgorde waarin we ze hebben gerangschikt (ze zijn gerangschikt op efficiëntie en ernst). Uiteindelijk zou je een oplossing moeten vinden die het probleem zou moeten oplossen, ongeacht de boosdoener die het probleem veroorzaakt.
Methode 1: de probleemoplosser voor Windows Update uitvoeren
In sommige gevallen is het 0xc1900201 fout zal optreden als gevolg van een slechte Windows-update die vastzit in een limbo-status of vanwege een defect onderdeel dat de hele bewerking stopt. Als het probleem oppervlakkig is, zou u het probleem normaal gesproken automatisch moeten kunnen oplossen door de probleemoplosser voor Windows Update uit te voeren.
Als het probleem vrij vaak voorkomt, is de kans groot dat Microsoft al een hotfix voor het probleem heeft uitgebracht. Om hiervan te profiteren, hoeft u alleen maar de probleemoplosser voor Windows Update uit te voeren. Wat deze tool in wezen doet, is alle Windows Update-componenten analyseren en een haalbare reparatiestrategie aanbevelen als het scenario al wordt gedekt door een hotfix.
Hier is een stapsgewijze handleiding voor het uitvoeren van de probleemoplosser voor Windows Update om het 0xc1900201 foutcode:
- Open een Rennen dialoogvenster door op te drukken Windows-toets + R. Typ vervolgens ‘ ms-instellingen: problemen oplossen 'en druk op Enter om het Probleemoplossen tabblad van de Instellingen app.
- Als het je eenmaal lukt om binnen te komen Probleemoplossen -tab, richt uw aandacht op het rechtergedeelte en navigeer naar het Ga aan de slag sectie. Als je voorbij dat menu bent gekomen, klik je op Voer de probleemoplosser uit.
- Nadat het u is gelukt om het hulpprogramma te starten, wacht u tot de eerste scan is voltooid zonder te onderbreken. Dit eerste proces is buitengewoon belangrijk omdat het zal bepalen of eventuele reparatiestrategieën die bij het hulpprogramma zijn geleverd, ook daadwerkelijk van toepassing zijn in uw huidige situatie.
- Als een meegeleverde reparatiestrategie van toepassing is op uw specifieke probleem, klikt u op Pas deze oplossing toe om de reparatiestappen op uw machine af te dwingen.
Opmerking: Het is belangrijk om in gedachten te houden dat, afhankelijk van de reparatie die wordt aanbevolen, u mogelijk enkele handmatige stappen moet uitvoeren om de aanbevolen reparatiestrategie toe te passen. Maar maak je geen zorgen, want stapsgewijze instructies worden gegeven op het tabblad Probleemoplosser voor Windows Update.
- Zodra de fix met succes is toegepast, start u uw computer opnieuw op en kijkt u of het probleem is opgelost bij de volgende keer opstarten van de computer.
Als hetzelfde 0xc1900201 fout treedt nog steeds op, ga dan naar de volgende methode hieronder.
Methode 2: Alle WU-componenten resetten
Als de probleemoplosser van Windows Update het probleem niet automatisch kon oplossen, is het heel goed mogelijk dat u te maken heeft met een soort probleem dat niet op conventionele wijze kan worden opgelost. Als dit scenario van toepassing is, is het mogelijk dat de 0xc1900201 Er wordt een fout gegenereerd omdat een of meer Windows Update-services vastlopen in een limbo-status.
Verschillende Windows 10-gebruikers die worstelen met dezelfde foutcode hebben bevestigd dat ze het 0xc1900201 fout volledig door alle Windows Update-componenten die bij deze bewerking betrokken zijn opnieuw in te stellen.
Als het gaat om het resetten van alle WU-componenten, heb je twee manieren om vooruit te komen: je gaat ofwel naar de handmatige router en typt een reeks opdrachten in een verhoogde opdrachtprompt of je gebruikt de geautomatiseerde WU-agent om deze bewerking automatisch te voltooien.
Voel je vrij om de benadering te volgen die het dichtst bij je technische niveau ligt.
Alle WU-componenten resetten via de geautomatiseerde agent
- Bezoek deze Microsoft Technet-pagina (hier) met uw standaardbrowser en download het Reset Windows Update Agent script.
- Wacht geduldig tot het downloaden is voltooid en pak het zip-archief uit met een extractieprogramma zoals WinRar, WinZip of 7zip.
- Zodra de inhoud van het archief is uitgepakt, dubbelklikt u op het ResettenWUENG.exe, volg dan de instructies op het scherm om het script op uw computer uit te voeren. Houd er rekening mee dat tijdens dit proces alles Windows Update componenten worden automatisch gereset.
- Nadat de bewerking is voltooid, start u uw computer opnieuw op en wacht u tot de volgende opstartprocedure is voltooid om de procedure opnieuw te proberen.
Als je de 0xc1900201 fout bij het installeren van een bepaalde Windows Update, ga dan naar de volgende methode hieronder.
Alle WU-componenten resetten via een verhoogde CMD-prompt
- druk op Windows-toets + R om een Rennen dialoog venster. Zodra u zich in het vak Uitvoeren bevindt, typt u ‘cmd’ in het tekstvak en drukt u op Ctrl + Shift + Enter om een verhoogde opdrachtprompt te openen. Zodra je het UAC (gebruikersaccountbeheer), Klik Ja om beheerdersrechten toe te kennen.
- Zodra het je lukt om binnen de verhoogde opdrachtprompt te komen, typ je de volgende opdrachten in volgorde en druk je op Enter na elk commando om alle essentiële WU-services te stoppen:
net stop wuauserv net stop crypt Svcnet stop bits net stop msiserver
Opmerking: Zodra u klaar bent met het uitvoeren van deze opdrachten, stopt u effectief de Windows Update Services, het MSI-installatieprogramma, de cryptografische services en de BITS-services.
- Nadat alle relevante services zijn gestopt, volgt u de volgende opdrachten om de naam van het Software distributie en Catroot2 mappen om te voorkomen dat onderdelen beschadigd raken:
ren C: \ Windows \ SoftwareDistribution SoftwareDistribution.old ren C: \ Windows \ System32 \ catroot2 Catroot2.old
Opmerking: Deze twee mappen zijn verantwoordelijk voor het opslaan van tijdelijke updatebestanden die worden gebruikt door de Windows Update-componenten.
- Nadat het je is gelukt om het Catroot2 en Software distributie mappen, voer de volgende opdrachten in volgorde uit en druk op Enter na elk om de services die we eerder hadden uitgeschakeld opnieuw in te schakelen:
net start wuauserv net start cryptSvc net start bits net start msiserver
- Start uw computer opnieuw op en wacht tot de volgende opstartprocedure is voltooid. Zodra de opstartprocedure is voltooid, probeert u de update te installeren die eerder mislukte met het 0xc1900201 fout en kijk of het probleem nu is opgelost.
Als hetzelfde probleem zich nog steeds voordoet, gaat u naar de volgende methode hieronder.
Methode 3: de migratie van uw besturingssysteem van HDD naar SSD voltooien
Het blijkt dat dit specifieke probleem ook kan optreden in gevallen waarin de gebruiker eerder het besturingssysteem van een HDD naar een SSD heeft gemigreerd zonder een schone installatie (via klonen of een vergelijkbare procedure). Als dit scenario van toepassing is, werken de meeste van uw Windows-componenten zoals voorheen, maar een component die waarschijnlijk wordt beïnvloed, is Windows Update.
Als dit scenario van toepassing is, is de validatie mogelijk niet succesvol, dus u ziet het 0xc1900201 fout wanneer u probeert een in behandeling zijnde update te installeren. Verschillende Windows-gebruikers die ook moeite hadden om dit probleem op te lossen, hebben bevestigd dat ze het volledig hebben kunnen oplossen door de Register-editor te gebruiken om het Draagbaar besturingssysteem waarde op 0. Vermoedelijk verandert dit de status van uw besturingssysteem in permanent, waardoor de meeste validatieproblemen die kunnen optreden na een migratie van het besturingssysteem worden gestopt.
Hier is een korte handleiding over het gebruik van de Register-editor om de 0xc1900201 fout:
- druk op Windows-toets + R om een dialoogvenster Uitvoeren te openen. Typ vervolgens ‘Regedit.msc’ en druk op Enter om de Register-editor te openen. Wanneer u daarom wordt gevraagd door de UAC (gebruikersaccountbeheer), Klik Ja om beheerdersrechten toe te kennen.
- Zodra u zich in de Register-editor bevindt, gebruikt u de linkerkant om naar de volgende locatie te navigeren:
Computer\HKEY_LOCAL_MACHINE\SYSTEM\CurrentControlSet\Control
Opmerking: U kunt er handmatig naartoe navigeren of u kunt het adres rechtstreeks in de navigatiebalk plakken en op drukken Enter om er direct te komen.
- Nadat u de juiste locatie heeft bereikt, gaat u naar de rechterkant en dubbelklikt u op het Draagbaar besturingssysteem Dword-waarde.
- Als je eenmaal binnen bent DWORD bewerken (32-bits) waarde registersleutel van Draagbaar besturingssysteem, stel de Baseren naar Hexadecimaal en de Waarde data naar 0 en klik OK om de wijzigingen op te slaan.
- Start uw computer opnieuw op en wacht tot de volgende opstartprocedure is voltooid.
- Nadat de opstartprocedure is voltooid, herhaalt u de actie die eerder de oorzaak was van de 0xc1900201 fout en kijk of het probleem nu is opgelost.
Als u nog steeds dezelfde fout ziet wanneer u een bepaalde Windows-update probeert te installeren, gaat u verder met de volgende mogelijke oplossing hieronder.
Methode 4: DISM- en SFC-scans uitvoeren
Als u met geen van de bovenstaande methoden het 0xc1900201 fout, is het zeer waarschijnlijk dat het probleem optreedt als gevolg van een of andere beschadiging van het systeembestand. Dit is consistent gemeld door verschillende Windows-gebruikers, dus we vermoeden dat het probleem kan worden veroorzaakt als gevolg van een of andere vorm van systeembestandscorruptie die belangrijke systeembestanden aantast.
Als dit scenario van toepassing is, zou u het probleem moeten kunnen oplossen door een aantal ingebouwde hulpprogramma's uit te voeren die zijn ontworpen om met veelvoorkomende Windows-corruptie-instanties om te gaan: DISM (Deployment Image Servicing and Management) en SFC (systeembestandscontrole).
Houd er rekening mee dat hoewel SFC veel beter is in het repareren van logische fouten, DISM veel efficiënter is in het omgaan met WU-afhankelijkheden die de update-bewerking kunnen beïnvloeden. Daarom raden we u aan beide hulpprogramma's uit te voeren om uw kansen op het verkrijgen van het 0xc1900201 fout voorgoed opgelost.
Hier is een korte handleiding voor het uitvoeren van beide SFC & DISM scant vanaf een verhoogde opdrachtprompt:
- druk op Windows-toets + R om een Rennen dialoog venster. Typ in het nieuw verschenen vak Uitvoeren ‘Cmd’ in het tekstvak en druk op Ctrl + Shift + Enter om een verhoogde CMD-opdracht te openen. Nadat je het UAC (gebruikersaccountbeheer)prompt, klik Ja om admin toegang te verlenen tot het CMD-venster.
- Zodra u zich in de verhoogde CMD-prompt bevindt, typt u de volgende opdracht en drukt u op Enter om een SFC scannen:
sfc / scannow
Opmerking:Houd er rekening mee dat SFC een lokaal in de cache opgeslagen kopie gebruikt om beschadigde exemplaren te vervangen door gezonde kopieën. Om ervoor te zorgen dat u uw systeem niet blootstelt aan andere logische fouten, mag u de hulpprogramma's niet onderbreken voordat de bewerking is voltooid.
- Wacht tot het proces is voltooid, start vervolgens uw computer opnieuw op en wacht tot de volgende opstartprocedure is voltooid. Zodra dit is gebeurd, start u uw computer opnieuw op en wacht u tot de volgende opstartprocedure is voltooid. Zodra de opstartvolgorde voorbij is, volgt u stap 1 opnieuw om een andere verhoogde opdrachtprompt te openen.
- Zodra u erin slaagt terug te keren naar een andere verhoogde opdrachtprompt, typt u de volgende opdracht en drukt u op Enter om een DISM scannen:
DISM / Online / Cleanup-Image / RestoreHealth
Opmerking: DISM vereist een permanente internetverbinding omdat het de WU (Windows-update) component om gezonde kopieën te downloaden die later zullen worden gebruikt om beschadigde exemplaren te vervangen. Daarom moet u ervoor zorgen dat uw internetverbinding niet wordt onderbroken.
- Zodra de bewerking is voltooid, start u uw computer opnieuw op en kijkt u of het Windows Update-onderdeel nu is hersteld.
Als je hetzelfde nog steeds tegenkomt 0xc1900201 fout bij het installeren van een lopende Windows Update, ga dan naar de laatste methode hieronder.
Methode 5: Een reparatie / schone installatie uitvoeren
Als de algemene reparatie van het systeembestand die u hierboven hebt uitgevoerd, u niet in staat heeft gesteld het probleem op te lossen, is het duidelijk dat u te maken hebt met een soort systeembestandscorruptie die niet conventioneel kan worden opgelost. Als dit scenario van toepassing is, zou u het probleem volledig moeten kunnen oplossen door elk Windows-onderdeel opnieuw in te stellen, inclusief elk opstartproces.
Als het erop aankomt dit te bereiken, heb je echt twee manieren om vooruit te komen:
- Schone installatie - Deze procedure is het gemakkelijkst uit de serie en er zijn geen vereisten. Maar het grootste nadeel is dat u al uw persoonlijke bestanden kwijtraakt, tenzij u van tevoren een back-up van de gegevens maakt.
- Reparatie installeren - Een reparatie-installatie is vervelend en vereist dat u over een installatiemedium beschikt. Het grote voordeel van het volgen van deze route is dat het alleen Windows-componenten raakt. Dit betekent dat al uw persoonlijke bestanden, inclusief games, applicaties, persoonlijke media en zelfs sommige gebruikersvoorkeuren onaangeroerd blijven.
Volg de methode die het dichtst in de buurt komt van wat u uit deze procedure wilt halen.