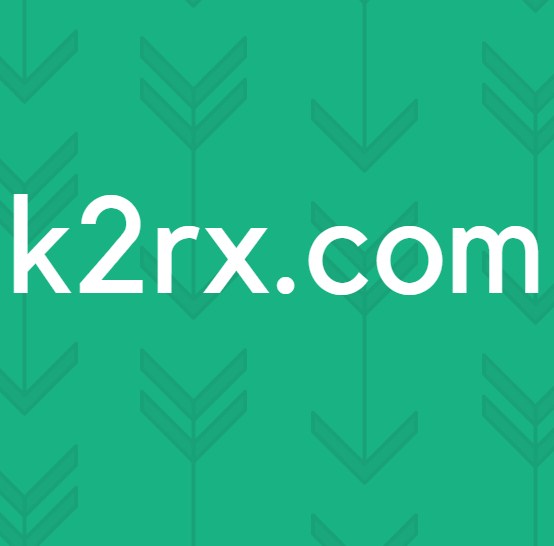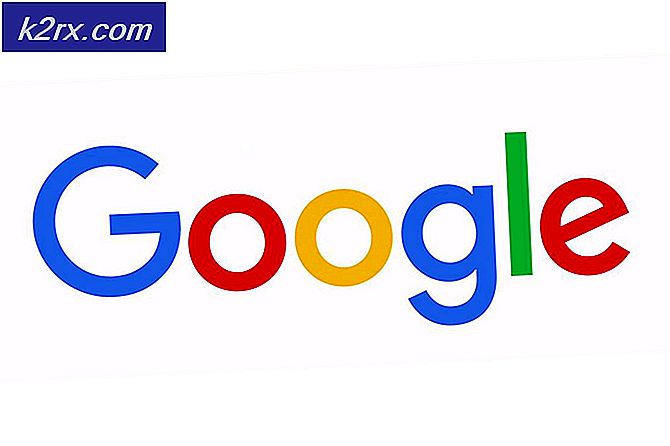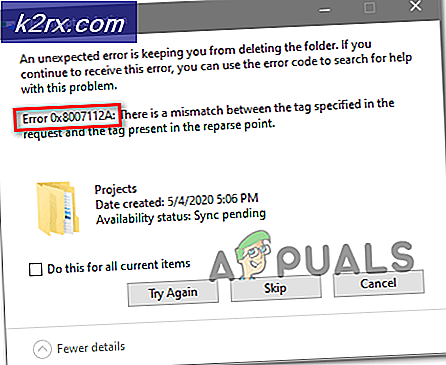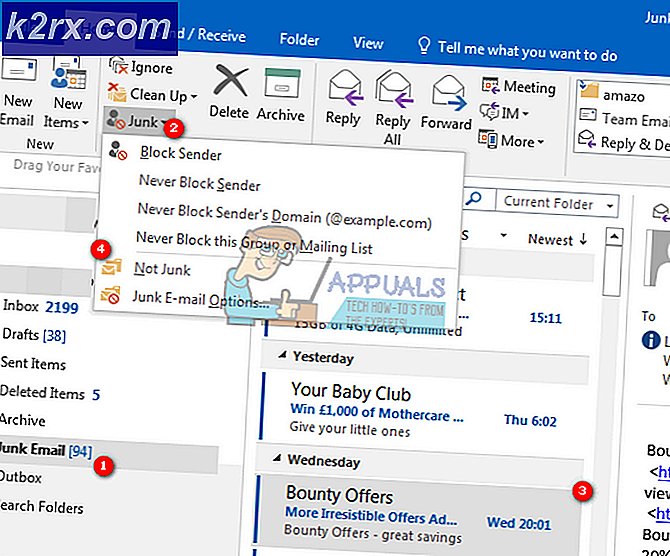Oplossing: hoog CPU-gebruik door .NET Runtime Optimization Service
Dit probleem treedt meestal willekeurig op, maar het kan ook optreden nadat een update is geïnstalleerd voor .NET Framework. Het uitvoerbare bestand van het proces is mscorsvw.exe en het wordt weergegeven in Taakbeheer onder die naam of als .NET Runtime Optimization Service. Het wordt niet zo vaak uitgevoerd en het is een service die wordt uitgevoerd om .NET Framework te optimaliseren, wat er in ruil voor zorgt dat apps en programma's die ervan afhankelijk zijn, sneller werken.
Deze optimalisatie duurt echter soms veel te lang en gebruikers hebben gemeld dat het elke keer dat het wordt uitgevoerd een groot percentage CPU-bronnen verbruikt. Het duurt ook een paar dagen. Volg de onderstaande methoden om dit probleem op te lossen.
Wat is de oorzaak van het hoge CPU-gebruik van de .NET Runtime Optimization Service?
Het officiële antwoord is dat het proces zijn bibliotheken opnieuw moet compileren en dat het alleen mag worden uitgevoerd als de computer niet actief is. Microsoft stelt ook dat het proces niet langer dan een paar minuten zou moeten duren. Dat is echter niet het geval en mensen wachten meer dan een week zonder vooruitgang. Hier zijn enkele oorzaken:
Oplossing 1: het proces optimaliseren
Het wordt niet aanbevolen om dit proces onmiddellijk te beëindigen, omdat het uw computer en de manier waarop apps en games worden uitgevoerd daadwerkelijk helpt. Er zijn echter verschillende manieren waarop u het proces kunt versnellen door simpelweg deze handige opdracht uit te voeren of door een script uit te voeren voor hetzelfde effect. Dit zou het proces in staat moeten stellen om meer CPU-kernen te gebruiken, waardoor het sneller kan worden uitgevoerd. Bekijk het hieronder!
- Zoeken naar "Opdrachtprompt”Ofwel rechtstreeks in het menu Start of door op de zoekknop ernaast te tikken. Klik met de rechtermuisknop op het eerste resultaat dat bovenaan verschijnt en selecteer de "Als administrator uitvoeren" keuze.
- Gebruikers die een oudere versie van Windows gebruiken, kunnen de Windows-logotoets + R-toetsencombinatie gebruiken om het Dialoogvenster Uitvoeren. Typ "cmd" in het vak en gebruik de Ctrl + Shift + Enter toetsencombinatie om de opdrachtprompt als beheerder uit te voeren.
- Kopieer en plak de onderstaande opdrachten en zorg ervoor dat u op het Enter toets op uw toetsenbord na elke toets. Kies uit de eerste twee opdrachten de opdracht volgens uw besturingssysteem (32-bits voor de eerste en 64-bits voor de tweede).
cd c: \ Windows \ Microsoft.NET \ Framework \ v4.0.30319 cd c: \ Windows \ Microsoft.NET \ Framework64 \ v4.0.30319 ngen.exe voer items uit
- Controleer of het CPU-gebruik van de .NET Runtime Optimization Service weer normaal is!
Alternatief: Als u zich ongemakkelijk voelt bij het uitvoeren van opdrachten door uzelf of als u een oudere versie van het Windows-besturingssysteem gebruikt, kunt u het officiële script van Microsoft gebruiken dat hetzelfde zou moeten doen.
- Bezoek deze link om de GitHub-pagina van het script te openen. Navigeer naar beneden naar de code, klik met de rechtermuisknop op het Rauw knop en kies de Link opslaan als… Zorg ervoor dat het bestandstype Windows Script File (* .wsf) is.
- Zoek het bestand op de plek waar u het hebt opgeslagen en dubbelklik om het uit te voeren. Als u wordt geconfronteerd met een keuze om het programma te kiezen waarmee u het wilt uitvoeren, selecteert u Windows Script Host.
- Controleer of het probleem nu is opgelost.
Oplossing 2: scan uw computer op malware
Ook al klinkt dit overdreven, malwarebesmettingen zijn een van de belangrijkste oorzaken van dit probleem en het is van vitaal belang dat u uw computer op malware controleert. Schadelijke programma's zouden uw bronnen willen bemachtigen en ze noemen hun processen meestal iets dat lijkt op bestanden op uw computer.
Hier laten we u zien hoe u uw pc met Malwarebytes kunt scannen, aangezien dit vaak de beste resultaten laat zien, gezien het feit dat het echt een enorme database heeft. Succes!
- Malwarebytes Anti-Malware is een geweldige anti-malware tool met een gratis versie die je kunt downloaden van hun officiële website. Hopelijk heb je de volledige suite niet nodig nadat je dit probleem hebt opgelost (tenzij je het wilt kopen en klaar hebt voor andere problemen), dus zorg ervoor dat je de proefversie downloadt door hier te klikken.
- Zoek het uitvoerbare bestand dat u zojuist hebt gedownload van hun website in de map Downloads op uw pc en Dubbelklik erop om het op uw computer te openen.
- Selecteer waar u Malwarebytes wilt installeren en volg de installatie-instructies die op het scherm verschijnt om het installatieproces te voltooien.
- Open Malwarebytes door het te lokaliseren in het menu Start of op uw bureaublad en selecteer het Scannen optie beschikbaar op het startscherm van de applicatie.
- De tool zal waarschijnlijk het updateproces starten om de virusdatabase bij te werken en vervolgens doorgaan met de scan. Wees geduldig totdat het proces is voltooid, wat zeker even kan duren. Als er malware op uw computer wordt gedetecteerd, bevestigt u dat u deze heeft verwijderd of in quarantaine geplaatst.
- Start je computer opnieuw op nadat het scanproces is voltooid en controleer of u nog steeds problemen ondervindt met de .NET Runtime Optimization Service!
Opmerking: U moet ook andere beveiligingsscanners gebruiken als u weet welk type malware u op uw computer heeft (ransomware, junkware, enz.). Afgezien daarvan zal een enkele scanner nooit alle soorten malware kunnen herkennen en verwijderen, dus we raden u aan ook andere te proberen!
Oplossing 3: de service opnieuw starten
Als u de service opnieuw start, wordt het hele proces ook opnieuw gestart, maar het zou deze keer sneller moeten worden voltooid, vooral als een bug ervoor zorgde dat het zich misdroeg. Bekijk het hieronder.
- Open het hulpprogramma Uitvoeren met behulp van de Windows-toets + R-toetsencombinatie op uw toetsenbord (druk tegelijkertijd op deze toetsen. Typ 'services.msc”In het nieuw geopende vak zonder de aanhalingstekens en klik op OK om de Services-tool te openen.
- Zoek het NVIDIA-telemetriecontainer service in de lijst, klik er met de rechtermuisknop op en selecteer Eigenschappen in het contextmenu dat verschijnt.
- Als de service is gestart (u kunt dat controleren naast het servicestatusbericht), moet u deze stoppen door op het Hou op knop in het midden van het venster. Hoe dan ook, voer het opnieuw uit door op het Begin
- Zorg ervoor dat de optie onder de Opstarttype menu in het eigenschappenvenster van de service is ingesteld op Automaat voordat u doorgaat met andere stappen. Bevestig eventuele dialoogvensters die kunnen verschijnen bij het wijzigen van het opstarttype.
Mogelijk krijgt u het volgende foutbericht te zien wanneer u op Start klikt:
“Windows kan de service niet starten op de lokale computer. Fout 1079: het account dat is opgegeven voor deze service verschilt van het account dat is opgegeven voor andere services die in hetzelfde proces worden uitgevoerd. "
Als dit gebeurt, volgt u de onderstaande instructies om het probleem op te lossen.
- Volg de stappen 1-3 van de bovenstaande instructies om het eigenschappenvenster van de service te openen. Navigeer naar het Inloggen tab en klik op het Bladeren… Knop.
- Onder de "Voer de objectnaam in die u wilt selecteren"Invoervak, typ de naam van uw account in, klik op Controleer Namen en wacht tot de naam beschikbaar komt.
- Klik op OK als u klaar bent en typ het wachtwoord in het Wachtwoord box als u daarom wordt gevraagd. Het zou nu zonder problemen moeten starten!
Oplossing 4: een schone start uitvoeren
In sommige gevallen kan een app van een derde partij het hoge CPU-gebruik veroorzaken vanwege vereiste optimalisatie. Daarom zullen we in deze stap een schone start uitvoeren om te controleren of er invloed van derden op de service is. Volg onze gids voor schoon opstarten om een schone start te starten en controleer vervolgens of het CPU-gebruik net zo hoog is als voorheen. Als dit niet het geval was, betekent dit dat een app van derden dit probleem veroorzaakte. Nu kunt u eenvoudig de boosdoener achter dit probleem oplossen door de apps een voor een in te schakelen.