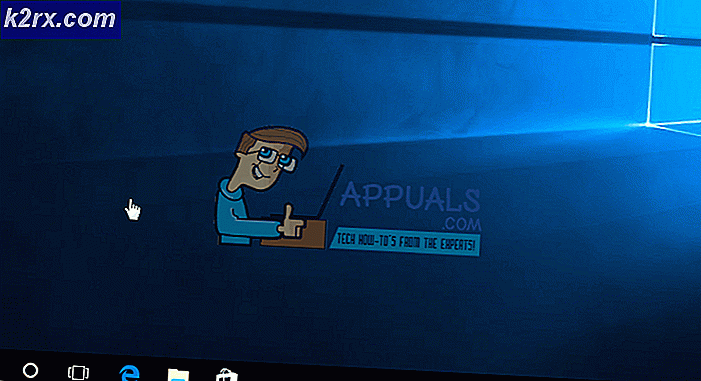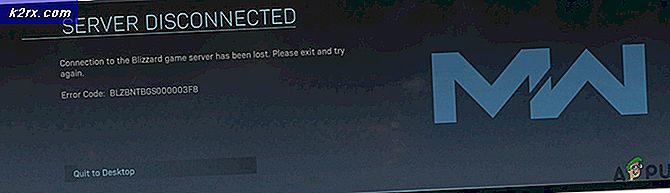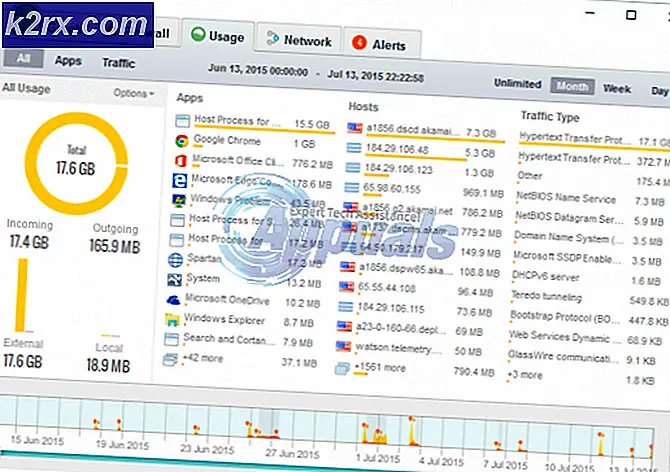0x8007112A Fout bij het verplaatsen of verwijderen van mappen
De fout 0x8007112a (Mismatch tussen de tag die is opgegeven in het verzoek en de tag die aanwezig is in het reparsepunt) treedt op wanneer mensen proberen een map te verplaatsen of te verwijderen in Windows 7, Windows 8.1 en Windows 10.
In de meeste gevallen bleek dit probleem te worden veroorzaakt door een probleem met de mapmachtiging. In dit geval kunt u het probleem oplossen door de Probleemoplosser voor bestanden en mappen of de probleemoplosser voor gedeelde mappen (indien van toepassing).
Een app-conflict of een slechte update kan ook verantwoordelijk zijn voor dit probleem. Als u niet zeker weet wat de boosdoener is, is een universele oplossing het gebruik van de Systeemherstel hulpprogramma om uw computer terug te zetten naar een gezonde staat.
Het probleem kan echter ook worden veroorzaakt door een reeks beschadigde systeembestanden. Als dit scenario van toepassing is, moet u beginnen met het implementeren van DISM- en SFC-scans en kijken of ze het probleem automatisch kunnen oplossen. In ernstigere gevallen moet u mogelijk een volledige procedure voor het opnieuw instellen van Windows-componenten uitvoeren (schone installatie of reparatie-installatie).
Methode 1: De probleemoplosser voor bestanden en mappen uitvoeren
Als u dit probleem tegenkomt met een gedeelde map of een submap van OneDrive (of een vergelijkbare cloudservice), heeft u waarschijnlijk te maken met een machtigingsprobleem waardoor u geen inhoud op uw pc kunt verplaatsen.
In het geval dat dit scenario van toepassing lijkt, moet u proberen de probleemoplosser voor bestanden en mappen uit te voeren en de and Gedeelde mappen probleemoplosser (als u Windows 10 gebruikt).
Deze twee hulpprogramma's voor het oplossen van problemen bevatten een selectie van geautomatiseerde reparatiestrategieën die uiteindelijk kunnen leiden tot het oplossen van de 0x8007112afoutcode.Als er een probleem wordt gevonden dat al wordt gedekt door een reparatiestrategie, probeert het hulpprogramma dit automatisch te repareren.
Als je deze methode eens wilt proberen, volg dan de onderstaande instructies:
- Ga naar de downloadpagina van de Windows-probleemoplosser voor bestanden en mappen en klik op de downloadknop om het hulpprogramma te downloaden.
Opmerking: Dit hulpprogramma is compatibel met Windows 10, Windows 7 en Windows 8.1.
- Zodra de .diagCab bestand succesvol is gedownload, dubbelklik erop en klik op Ja bij de Gebruikersaccount controle (UAC) om beheerdersrechten toe te kennen.
- Als je eenmaal in het eerste scherm van de Probleemoplosser voor bestanden en mappen, Klik op de Geavanceerd hyperlink en vink het vakje aan dat is gekoppeld aan Reparaties automatisch toepassen. Dan klikken De volgende om een scan te starten met de probleemoplosser.
- Nadat de eerste scan is voltooid, vinkt u de vakjes aan die zijn gekoppeld aan het type problemen dat u momenteel ondervindt.
Opmerking: Gebruikers die de . hebben opgelost 0x8007112amet behulp van deze probleemoplosser hebt u de vakjes aangevinkt die zijn gekoppeld aan:Problemen met het verwijderen van bestanden en mappenenHernoemen of verplaatsen van bestanden en mappen.
- Wacht tot de bewerking is voltooid en kijk of de probleemoplosser eventuele problemen heeft kunnen vinden en oplossen. Als dit het geval is, start u uw machine opnieuw op en kijkt u of het probleem is verholpen bij de volgende opstart van de computer.
- Als het probleem zich blijft voordoen en u dit probleem ziet met een gedeelde map op Windows 10, volgt u de volgende stappen hieronder om de Gedeelde mappen probleemoplosser.
Opmerking: Als u de fout niet ziet in Windows 10, gaat u direct naar Methode 2. - druk op Windows-toets + R openen van een Rennen dialoog venster. Typ vervolgens 'ms-instellingen:problemen oplossen'in het tekstvak en druk op Enter om de te openen Probleemoplossen tabblad van de Instellingen app.
- Zodra u zich op het tabblad Probleemoplossing bevindt, gaat u naar het gedeelte aan de rechterkant, scrolt u omlaag naar de Vind en Andere problemen oplossen sectie en vouw vervolgens de . uit Gedeelde mappen menu voordat u op . klikt Voer de probleemoplosser uit.
- Wacht tot de eerste scan is voltooid en plak vervolgens de netwerklocatie van de map die u tegenkomt 0x8007112a fout met en druk op De volgende om het probleemoplossingsonderzoek te starten.
- Nadat het onderzoek is voltooid, volgt u de aanwijzingen op het scherm om de aanbevolen oplossing toe te passen en start u vervolgens uw computer en netwerk opnieuw op om te zien of het probleem nu is verholpen.
Als je de bovenstaande instructies hebt gevolgd en je ziet nog steeds de 0x8007112a fout of dit specifieke scenario niet van toepassing was, gaat u naar de volgende mogelijke oplossing hieronder.
Methode 2: DISM- en SFC-scans uitvoeren
Als geen van de bovenstaande probleemoplossers u in staat heeft gesteld het probleem op te lossen, is het mogelijk dat het mapprobleem waarmee u momenteel te maken heeft, is geworteld in een soort beschadiging van systeembestanden.
In dit geval zou u het probleem moeten kunnen oplossen door een aantal ingebouwde hulpprogramma's te gebruiken die beschadigde besturingssysteembestanden kunnen vervangen door gezonde equivalenten: DISM (implementatie-imageservice en -beheer) en SFC (systeembestandscontrole)zijn twee geconsolideerde hulpprogramma's die de klus voor u kunnen klaren.
Aangezien hun modus operandi verschillend is, raden we u aan beide scans snel achter elkaar uit te voeren om uw kansen op het oplossen van de 0x8007112afout.
Als je vastbesloten bent om deze oplossing te proberen, een SFC-scan implementeren en wacht tot de bewerking is voltooid. Houd er rekening mee dat dit hulpprogramma geen internetverbinding vereist - het vertrouwt op een lokaal opgeslagen archief dat het zal gebruiken om beschadigde Windows-bestanden uit te wisselen met gezonde equivalenten.
Opmerking: Zodra u deze bewerking start, is het niet aan te raden deze voortijdig te sluiten of uw computer opnieuw op te starten / uit te schakelen terwijl deze nog bezig is. Als u dit wel doet, kan uw systeem worden blootgesteld aan extra logische fouten.
Zodra deze bewerking is voltooid, start u uw computer op de gebruikelijke manier opnieuw op en wacht u tot de volgende keer opstarten is voltooid. Nadat uw pc opnieuw is opgestart, een DISM-scan starten en wacht tot de bewerking is voltooid.
Maar voordat u dit doet, moet u er rekening mee houden dat DISM sterk afhankelijk is van een Windows Update subcomponent, dus een stabiele internetverbinding is vereist om DISM in staat te stellen beschadigde exemplaren te vervangen door gezonde bestanden.
Nadat de tweede scan is voltooid, start u uw computer opnieuw op en kijkt u of de fout is verholpen.
Voor het geval je de nog steeds ziet 0x8007112a fout wanneer u probeert een map in Verkenner te verwijderen of te verplaatsen, ga dan naar de volgende mogelijke oplossing hieronder.
Methode 3: Systeemherstel gebruiken
Als je hebt gemerkt dat het probleem zich pas voordeed na een bepaalde app-installatie/-update of nadat Windows-update een nieuwe OS-build had geïnstalleerd, heb je mogelijk te maken met een softwareconflict of een slecht geïnstalleerd stuurprogramma.
In situaties als deze waarin de boosdoener niet duidelijk is, is de beste manier om het hulpprogramma Systeemherstel te gebruiken om de staat van uw machine te herstellen naar de toestand waarin deze nog goed functioneerde.
Opmerking: Houd er rekening mee dat Systeemherstel standaard is geconfigureerd om nieuwe herstelmomentopnamen te maken bij belangrijke systeemgebeurtenissen. Dit omvat app-updates, installatie van Windows-updates, AV-scans, enz.
Als u van plan bent Systeemherstel te gebruiken om de toestand van uw computer terug te zetten wanneer het 0x8007112a er is geen fout opgetreden, gebruik dit stapsgewijze handleiding voor het gebruik van Systeemherstel.
Als je al moe bent van het gebruik van Systeemherstel zonder effect, ga dan naar de laatste mogelijke oplossing hieronder.
Methode 4: Elke OS-component resetten
als geen van de bovenstaande mogelijke oplossingen voor u heeft gewerkt, is het mogelijk dat u te maken heeft met een soort beschadiging van systeembestanden die eenvoudigweg niet conventioneel kan worden opgelost.
Als dit scenario van toepassing is en geen van de bovenstaande mogelijke oplossingen voor u heeft gewerkt, is de enige haalbare oplossing die voor u overblijft om elk relevant Windows-onderdeel opnieuw in te stellen om elke aanhoudende vorm van corruptie te elimineren. Als het erop aankomt dit te doen, heb je eigenlijk maar twee manieren om vooruit te komen:
- Een schone installatie uitvoeren – Dit is de eenvoudigere optie, omdat u het kunt implementeren zonder compatibele installatiemedia. Het zal de componenten van uw vensterinstallatie goed resetten, maar tenzij u een back-up van uw gegevens had, wees voorbereid op totaal gegevensverlies.
- Reparatie installeren - Als u op zoek bent naar de gerichte aanpak, dan is dit het. Deze procedure staat ook bekend als een 'in-place reparatie' en zal elk OS-onderdeel resetten zonder de rest van uw bestanden aan te raken. Dit betekent dat u uw apps, games en persoonlijke media kunt behouden als ze momenteel op de OS-schijf zijn opgeslagen.