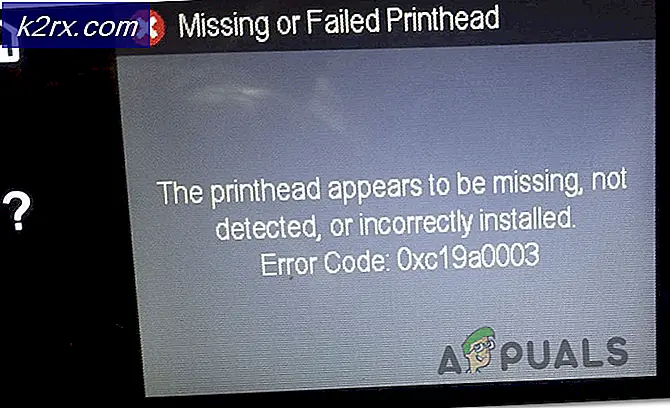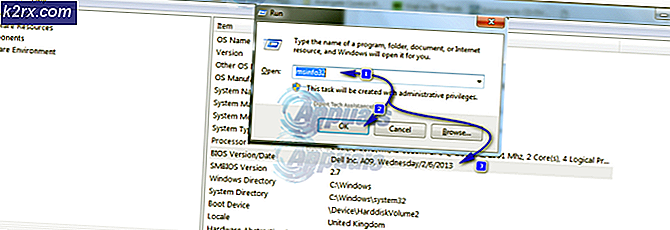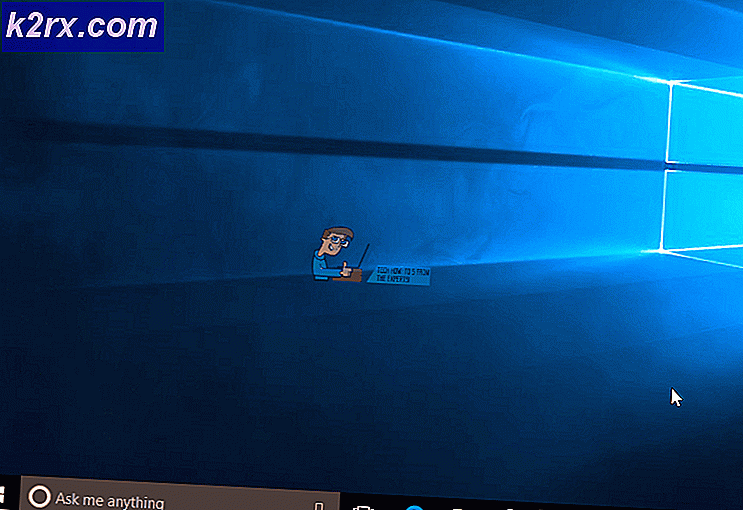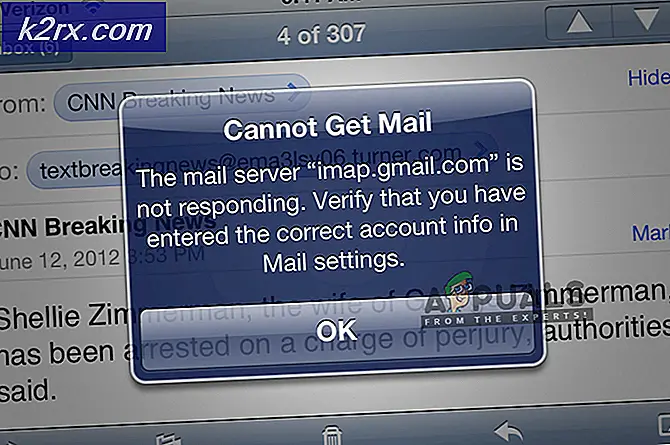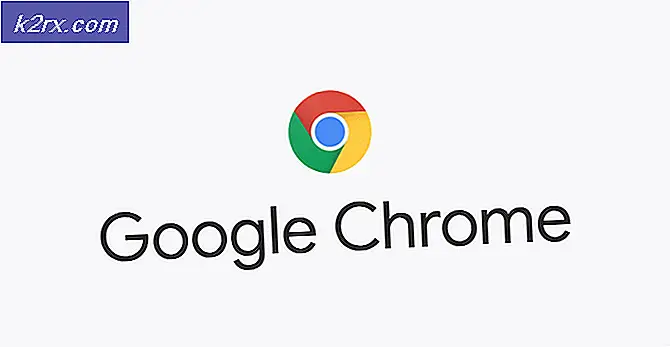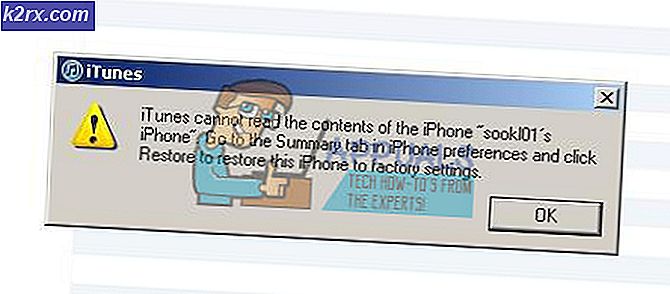Oplossing: trage contextmenu's na de Windows 10-jubileumupdate
In de nasleep van de beruchte Windows 10-jubileumupdate lopen ontelbare problemen en problemen ongebreideld op en een behoorlijk percentage van de gebruikers van Windows 10 wordt beïnvloed door geheel nieuwe en nog nooit eerder geziene problemen. Dit doet sterk denken aan de situatie die werd gezien nadat Windows 10 werd uitgebracht en de meeste Windows-gebruikers upgraden ernaar en ondervonden meer problemen dan iemand ooit had kunnen voorstellen dat een Microsoft-product zou kunnen hebben. Een van de meest voorkomende problemen na de verjaardag die worden gezien, veroorzaakt dat alle contextmenu's (de menu's die verschijnen wanneer u met de rechtermuisknop ergens op klikt) langzaam, dubieus, achterblijvend, traag of combinatie hiervan.
De meeste gebruikers die door dit probleem worden getroffen, hebben gerapporteerd dat hun contextmenu's niet volledig worden weergegeven, dat het lang duurt voordat ze daadwerkelijk worden weergegeven, volledig transparant zijn of dat acties die worden uitgevoerd in contextmenu's zich eeuwenlang registreren, tussen een flink aantal andere contextmenu-gerelateerde problemen . Voor alle betrokken gebruikers manifesteert dit probleem zich zodra hun computers opstarten, elke keer dat hun computer opstart.
In eerste instantie was de overtuiging dat de GPU van een getroffen gebruiker de schuld krijgt van dit probleem, omdat contextmenu's technisch worden weergegeven door de GPU van een computer. Deze theorie is echter tot stilstand gekomen toen bijna geen van de gebruikers die dit probleem ondervonden enig geluk had door het terug te draaien, bij te werken of de grafische stuurprogramma's te verwijderen en opnieuw te installeren, of zelfs hun GPU volledig te wijzigen.
In veel gevallen wordt dit probleem veroorzaakt door een probleem met het register van de getroffen computer of een toepassing van derden, maar de oorzaak van dit probleem voor de meeste betrokken gebruikers blijft onbekend. Om de een of andere reden kan de meerderheid van de getroffen gebruikers tijdelijk van dit probleem af (tenminste tot de volgende keer dat ze afsluiten en vervolgens hun computers opstarten) door op een of andere manier de resolutie van hun scherm te veranderen, zelfs voor een moment - door te lanceren een spel dat is ingesteld om te starten in een andere resolutie dan de huidige resolutie van hun scherm, bijvoorbeeld. Hieronder volgen enkele van de meest effectieve oplossingen die u kunt gebruiken om dit probleem permanent te verhelpen:
Oplossing 1: breng enkele aanpassingen aan in het register van uw computer
Problemen met het register van een computer kunnen tot dit probleem leiden en een dergelijk exemplaar van dit probleem kan worden opgelost door een paar specifieke aanpassingen aan het register van de getroffen computer uit te voeren. U kunt dit probleem oplossen door het register van uw computer te bewerken:
- Druk op de Windows-logotoets + R om een run te openen
- Typ regedit in het dialoogvenster Uitvoeren en druk op Enter .
- Blader in het linkerdeelvenster van de Register-editor naar de volgende map:
HKEY_CLASSES_ROOT > Directory > Achtergrond > shellex > ContextMenuHandlers
PRO TIP: Als het probleem zich voordoet met uw computer of een laptop / notebook, kunt u proberen de Reimage Plus-software te gebruiken die de opslagplaatsen kan scannen en corrupte en ontbrekende bestanden kan vervangen. Dit werkt in de meeste gevallen, waar het probleem is ontstaan door een systeembeschadiging. U kunt Reimage Plus downloaden door hier te klikken
- Wanneer u de registersleutel ContextMenuHandlers in het linkerpaneel uitvouwt, ziet u een aantal subsleutels eronder. Verwijder een voor een elke subsleutel die u ziet onder de registersleutel ContextMenuHandlers, behalve de subsleutels New en WorkFolders .
- Als u klaar bent, sluit u de Register-editor .
- Start de computer opnieuw op. Wanneer de computer opstart, probeer dan een paar contextmenu's te openen en kijk of het probleem is opgelost.
Oplossing 2: Schakel basisvideo in bij opstarten
Zoals eerder vermeld, kunnen de meeste gebruikers met dit probleem dit probleem oplossen door de resolutie van hun computer tijdelijk te wijzigen en het probleem komt pas weer aan de orde als de computer de volgende keer wordt afgesloten en opgestart. Nou, het inschakelen van Base video bij opstarten zal tijdelijk de resolutie van je computer veranderen (op het aanmeldscherm) telkens wanneer je computer opgestart wordt, waarbij dit probleem automatisch verdwijnt telkens wanneer je computer opstart voordat je je zelfs aanmeldt. Basisvideo inschakelen bij het opstarten, moet je:
- Druk op de Windows-logotoets + R om een run te openen
- Typ msconfig in het dialoogvenster Uitvoeren en druk op Enter om Systeemconfiguratie te starten
- Navigeer naar de Boot
- Schakel de optie Basisvideo in door het selectievakje ernaast aan te vinken.
- Klik op Toepassen .
- Klik op OK .
- Start de computer opnieuw op en controleer of het probleem is opgelost tijdens het opstarten.
Oplossing 3: verwijder ASUS AI Suite 3
ASUS AI Suite 3 is een applicatie die vooral bedoeld is voor power-users en die vooraf op veel ASUS-computers is geïnstalleerd. Helaas hebben nogal wat gebruikers die door dit probleem zijn getroffen, het gekoppeld aan hun installatie van ASUS AI Suite 3 en het verwijderen van het programma in al deze gevallen bleek succesvol bij het wegwerken van dit probleem. Als dit probleem zich voordoet en ASUS AI Suite 3 ook op uw computer is geïnstalleerd, verwijdert u het programma volledig, verwijdert u alle bestanden of instellingen die erop zijn achtergelaten, start u de computer opnieuw op, wacht u tot deze is opgestart en ziet u of u dit doet het probleem voor jou.
PRO TIP: Als het probleem zich voordoet met uw computer of een laptop / notebook, kunt u proberen de Reimage Plus-software te gebruiken die de opslagplaatsen kan scannen en corrupte en ontbrekende bestanden kan vervangen. Dit werkt in de meeste gevallen, waar het probleem is ontstaan door een systeembeschadiging. U kunt Reimage Plus downloaden door hier te klikken