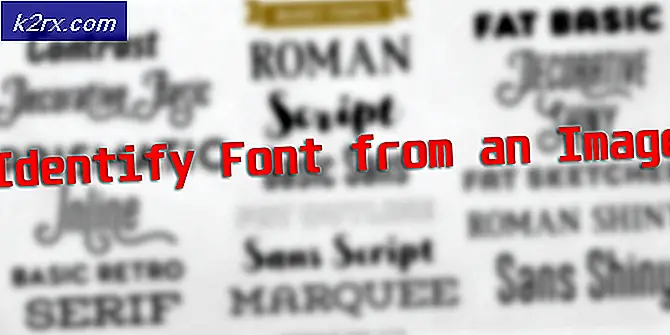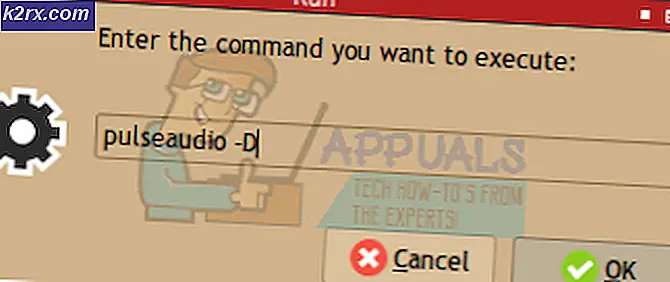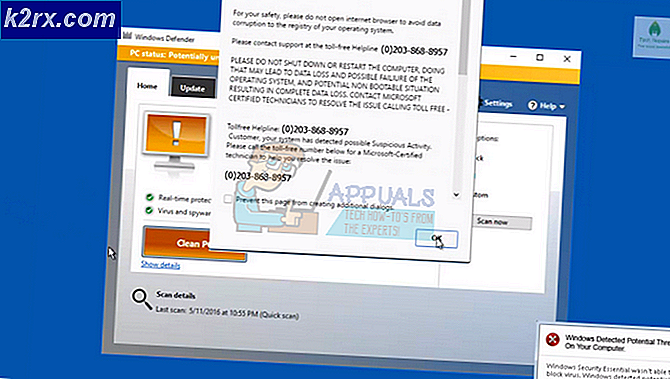Oplossing: Hotmail / Outlook toont de verkeerde tijd op e-mails
Hotmail is een e-mailservice van Microsoft die een van de beste e-mailclients ter wereld is. Het was zelfs de eerste gratis webmailservice ter wereld . Hotmail is in 2012 door Microsoft gewijzigd in Microsoft Outlook, maar het was ingebed met veel nieuwe functies en onbeperkte gratis opslag voor zijn gebruikers.
Een meerderheid van de gebruikers heeft een probleem gemeld tijdens het gebruik van hun e-mailaccounts op hotmail, dwz dat hotmail een verkeerd tijdstempel toont op e-mails die zijn verzonden en ontvangen . Zeker, niemand vindt het leuk om een verkeerde tijd op hun e-mails te hebben, want het wordt behoorlijk moeilijk om het record op een fatsoenlijke manier te bewaren. Dit probleem moet dus zo snel mogelijk worden verholpen.
Reden achter het probleem Hotmail toont ongeldige tijdstempel op e-mails:
Dit is geen fout of fout binnen de hotmail e-mailclient. Dit probleem heeft te maken met de tijdzone- instellingen van uw e-mailaccount. Dus, het kan comfortabel worden opgelost.
Oplossing om het probleem op te lossen Hotmail toont foutieve tijdstempel op e-mails:
Zoals ik hierboven al zei, is het geen fout in de hotmail-service, maar in verband met de instellingen van uw account die eenvoudig kunnen worden gewijzigd. Volg dus de onderstaande instructies om het voor elkaar te krijgen.
1. Open hotmail en log in met uw accountgegevens.
2. Klik in uw e-mailpaneel op een cirkelvormig instellingenpictogram rechtsboven in het venster dat voor uw naam staat. Het zou een lijst met opties laten zien. Klik onderaan op Opties om naar het Optiepaneel te gaan.
PRO TIP: Als het probleem zich voordoet met uw computer of een laptop / notebook, kunt u proberen de Reimage Plus-software te gebruiken die de opslagplaatsen kan scannen en corrupte en ontbrekende bestanden kan vervangen. Dit werkt in de meeste gevallen, waar het probleem is ontstaan door een systeembeschadiging. U kunt Reimage Plus downloaden door hier te klikken3. Binnen Opties, klik op eerste optie dwz Accountgegevens (wachtwoord, adressen, tijdzone) onder Beheer uw account
4. Navigeer op de volgende pagina naar het gedeelte Persoonlijke info en klik op de koppeling Bewerken om uw instellingen voor de tijdzone te wijzigen.
5. Nadat u op de koppeling Bewerken heeft geklikt, kunt u uw accountgegevens evenals de tijdzone bewerken. Blader naar beneden op de pagina en selecteer uw gewenste land en stad . Nadat ze correct zijn geselecteerd, scrollt u een beetje naar beneden en selecteert u uw relevante tijdzone uit het selectievak. Klik daarna op de knop Opslaan om de instellingen op te slaan.
6. Verzend nu een e-mail naar uw account met een ander account en kijk of dit probleem is opgelost.
PRO TIP: Als het probleem zich voordoet met uw computer of een laptop / notebook, kunt u proberen de Reimage Plus-software te gebruiken die de opslagplaatsen kan scannen en corrupte en ontbrekende bestanden kan vervangen. Dit werkt in de meeste gevallen, waar het probleem is ontstaan door een systeembeschadiging. U kunt Reimage Plus downloaden door hier te klikken