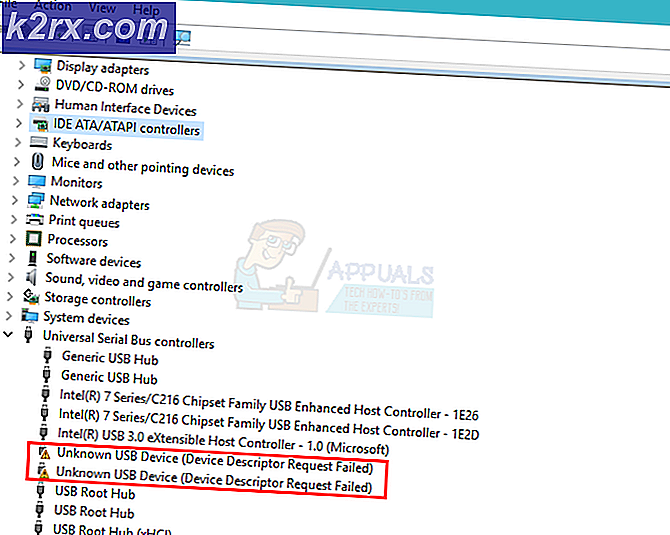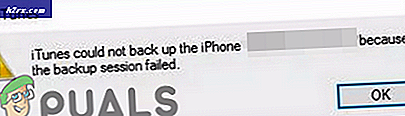Widgets streamen en toepassen met Streamlabs OBS
Contentmakers houden ervan om video's en andere kleine clips te maken om een behoorlijke hoeveelheid volgers te krijgen. In de huidige generatie games in plaats van video's, streamen veel mensen echter liever, zodat ze kunnen communiceren met hun fans terwijl ze tegelijkertijd een game spelen. Het is een goede manier om een sterke aanhang te creëren.
Veel mensen gebruiken de eenvoudige 'Open Broadcast Software', ook wel bekend als: OBS om hun games te streamen, omdat het een zeer geoptimaliseerde software is voor soepele streaming en uiterst eenvoudig te gebruiken is. Met OBS kun je bepaalde widgets toevoegen die kunnen worden gebruikt om met kijkers te communiceren, widgets zoals een volgmelding die de volgacties tijdens de stream weergeeft en je kunt ook een goede HUD toevoegen om de stream opvallender te maken. Onlangs werkte een bedrijf met de naam ‘Stream Labs’ samen met OBS en heeft de oudere versie van OBS geüpdatet naar de nieuwere, waardoor gebruikers ter plekke widgets kunnen downloaden en iets kunnen selecteren zonder de moeite te hoeven doen om specifieke scènes een voor een toe te voegen.
Opzetten
In tegenstelling tot OBS is OBS van Stream Labs veel gemakkelijker te verwerken, omdat de meeste dingen erin standaard worden ingesteld wanneer ze worden toegepast. Het biedt ook gemakkelijke toegang tot bijna alles, van een achtergrondweergave van de streamchat en het spel zelf; erg handig voor mensen met twee monitoren, omdat ze de chatlaag kunnen verschuiven naar een andere monitor en rustig kunnen gamen tijdens het lezen van de chat. Dit voorkomt het gebruik van het elke keer pauzeren van het spel om de chat te checken.
1. U moet Streamlabs downloaden OBS van hun officiële website
2. Na de installatie van de software start u deze op en klikt u op voeg een nieuwe bron toe. Selecteer daarna de game capture of de game capture optie en klik op bron toevoegen. U wordt naar een ander venster geleid met een tabblad ‘Modus’. Selecteer een toepassing op volledig scherm vastleggen en selecteer vervolgens Klaar.
Wanneer je nu een game start en de software wordt geopend, wordt de game automatisch opgepikt. Mocht het niet werken, dan kun je altijd de modus omschakelen om specifieke vensters vast te leggen en vervolgens de game die je speelt handmatig selecteren.
3. Nu komt het belangrijkste deel, want dit is nodig om te kunnen streamen. Open de Instellingen venster door op het tandwielpictogram in de rechterbovenhoek van de software te klikken. Klik daar eenmaal op ‘Stroom‘. Hier voeg je je streamsleutel toe, afhankelijk van of je streamt op Twitch of YouTube.
Wat is de streamsleutel? Streamtoetsen zijn een essentieel onderdeel van je stream, het zal je stream naar je kanaal brengen omdat het uniek is voor alleen je kanaal. Geef uw sleutel nooit aan iemand anders, want als u dat doet, kunnen zij in uw plaats streamen.
Stream-sleutel verkrijgen in Twitch
Om de streamsleutel op Twitch te krijgen, heb je een Twitch-account nodig. Ga naar Twitch en maak een nieuw account aan of log in als je er al een hebt. Klik daarna op uw profielnaam en selecteer dashboard, vind je deze rechtsboven. Eenmaal in het dashboard klikt u op het kanaal tabblad en je zult je vinden primaire streamsleutel. Kopieer het en plak het vervolgens in de stream labs OBS instellingen.
Het verkrijgen van een streamsleutel op YouTube
Om de streamsleutel op YouTube te krijgen, heb je een YouTube-account nodig. Ga naar YouTube en maak een nieuw account aan of log in als je er al een hebt. Klik daarna op je Profielfoto klik vervolgens op de Creator Studio. De Creator Studio is een beetje moeilijk te gebruiken en mist een aantal belangrijke dingen. Om de streamsleutel te vinden, moet je naar het Creator Studio Classic. Eenmaal in de klassieke modus, klik op Live streaming, en scrol omlaag om een tabblad te zoeken met de naam ‘Encoder instellen‘. Daaronder vindt u de streamsleutel. Pas het op dezelfde manier toe als u de Zenuwtrekking sleutel.
4. Wanneer deze stap is voltooid, gaat u terug naar Stream Labs instellingen en selecteer vervolgens de ‘Uitvoer‘Tab hier. Hier selecteert u uw E.ncoder enBeetje Beoordeel. Een E.ncoder is een manier om je stream weer te geven; u kunt uw processor of jouw GPU afhankelijk van welke het meest krachtig en voordelig voor u is.
Bitrate is afhankelijk van uw netwerksnelheid. Als je een behoorlijke netwerksnelheid hebt, zou je geen probleem moeten hebben met streamen in 1080p bij 60 FPS.
Als u Hardware (NVENC) gebruikt, betekent dit uw GPU wordt gebruikt tijdens het streamen. Als u software x264 gebruikt, betekent dit dat uw processor wordt gebruikt tijdens het streamen.
Bij het instellen van de bitrate moet u weten dat 10000 Bitrate gelijk is aan 1 MB / s netwerksnelheid; wat betekent dat 10 megabits van het internet een snelheid van 1 megabyte per seconde oplevert. Daarom, als je een fatsoenlijke netwerkverbinding hebt, zou 3000 Bitrate meer dan genoeg moeten zijn voor een 1080p-stream zonder vertraging. De rest hangt af van uw coderingsprogramma.
Als dat is gebeurd, kun je nu in principe streamen. Als u er echter voor kiest om sommige dingen lichter te maken, kunt u thema's toevoegen die een goede hud-weergave hebben. Dit kunt u doen door naar het tabblad Thema's te gaan.
5. Klik op een themapakket en download het door op de knop overlay installeren te klikken.
De overlay wordt automatisch toegepast en de opties worden linksonder in de scènes weergegeven. Daar kunt u elke scène selecteren die in het pakket is opgenomen, zoals de scène voor het vastleggen van games of de pauze-scène die u kunt gebruiken als u de stream tijdelijk moet verlaten.