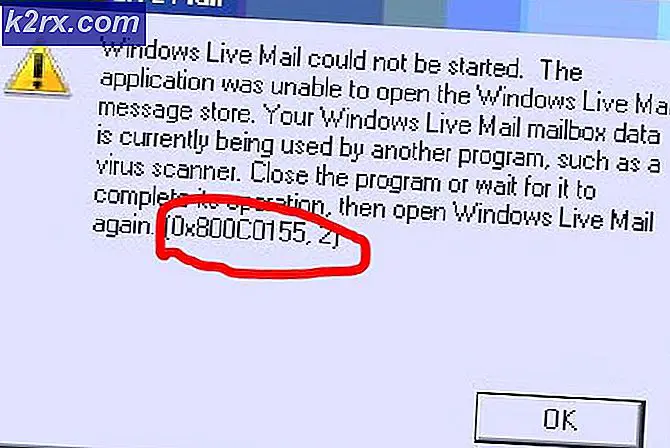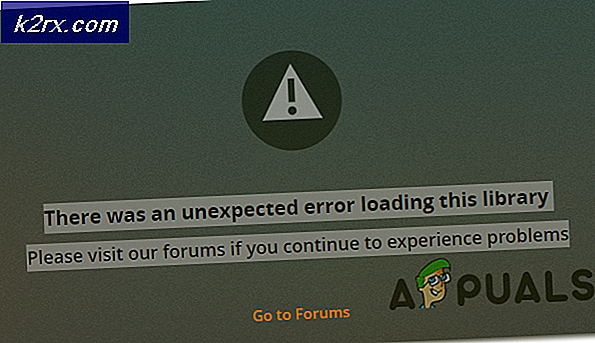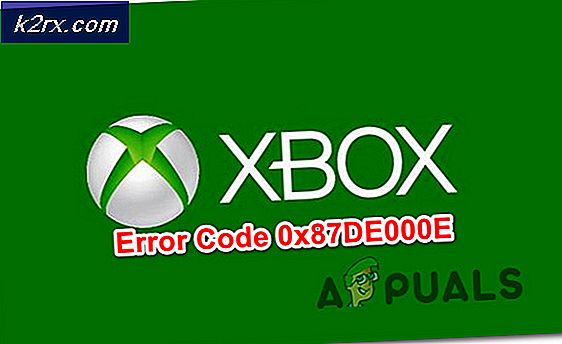Oplossing: iaStorA.sys Blue Screen
Sommige gebruikers melden BSOD-crashes (blue screen of death) die wijzen op iaStorA.sys als de boosdoener. Meestal is de gerapporteerde foutcode die is gekoppeld aan de BSOD-crash DRIVER_IRQL_NOT_LESS_OR_EQUAL (iaStorA.sys) of SYSTEM_SERVICE_EXCEPTION (iaStorA.sys).
Deze specifieke foutcode geeft aan dat er een overtreding is opgetreden in iaStorA.sys, onderdeel van Intel RST (Rapid Storage Technology) . Het is meestal een indicator dat een kernelmodusstuurprogramma probeerde een pageable memory te benaderen bij een IRQL-proces dat te hoog was. Meestal wordt deze fout veroorzaakt door stuurprogramma's die onjuiste adressen gebruiken - in dit geval de Intel Rapid Storage Technology-droger.
Als u momenteel worstelt met DRIVER_IRQL_NOT_LESS_OR_EQUAL (iaStorA.sys) of SYSTEM_SERVICE_EXCEPTION (iaStorA.sys), zullen de onderstaande methoden u waarschijnlijk helpen het probleem op te lossen. Houd er rekening mee dat alle onderstaande persoonlijke oplossingen zijn goedgekeurd door minstens één gebruiker. Volg elke methode op volgorde totdat u erin slaagt om de BSOD-crash in uw specifieke situatie te elimineren. Laten we beginnen
Methode 1: De IRST-stuurprogramma's verwijderen
De meeste gebruikers zijn erin geslaagd het probleem op te lossen nadat ze eindelijk besloten om de IRST-stuurprogramma's (Intel Rapid Storage Technology) te verwijderen. De IRST-functie op Windows heeft een sterke en pijnlijke voorgeschiedenis van problemen en is vaak onnodig (op Windows 8 en Windows 10).
Als u vaak BSOD-crashes ondervindt veroorzaakt door de iaSTORA.sys en de eerste methode het probleem niet heeft opgelost , volgt u de onderstaande stappen om de IRST-stuurprogramma's van uw computer te verwijderen.
Een manier om dit te doen is om IRST te verwijderen uit Apparaatbeheer. Hier is een korte handleiding om dit te doen:
- Open een vak Uitvoeren door op Windows-toets + R te drukken en typ devmgmt.msc in en druk op Enter om Apparaatbeheer te openen .
- Vouw in Apparaatbeheer de IDE ATA / ATAPI- controllers uit en verwijder systematisch elke vermelding daar door met de rechtermuisknop op elk ervan te klikken en Verwijderen te kiezen.
Opmerking: Maak je geen zorgen over het verwijderen van alle IDE ATA / ATAPI-controllers, je breekt geen functionaliteit. Windows zal automatisch het verwijderde stuurprogramma opnieuw installeren dat nodig is voor de goede werking van uw besturingssysteem. - Nadat alle IDE ATA / ATAPI- controllers zijn verwijderd, start u uw pc opnieuw op en controleert u uw machine om te zien of de BSOD terugkeert. Als dit niet lukt, hebt u het probleem net opgelost.
Opmerking: dit is de voorkeursmethode om dit te doen via de IDE ATA / ATAPI-controllers, maar sommige gebruikers melden dat dit niet van toepassing is. Sommige gebruikers hebben gemeld dat de IDE / ATAPI-controllers niet konden worden gedeïnstalleerd, omdat de IDE-controller Device Manager niet vulde. Als de bovenstaande stappen niet voor u werken, gaat u verder met methode 2 om de defecte IRST-stuurprogramma's te vervangen door nieuwere versies.
PRO TIP: Als het probleem zich voordoet met uw computer of een laptop / notebook, kunt u proberen de Reimage Plus-software te gebruiken die de opslagplaatsen kan scannen en corrupte en ontbrekende bestanden kan vervangen. Dit werkt in de meeste gevallen, waar het probleem is ontstaan door een systeembeschadiging. U kunt Reimage Plus downloaden door hier te klikkenMethode 2: werk de stuurprogramma's voor Intel Rapid Storage Technology bij
Als het niet lukte om de IRST-stuurprogramma's te verwijderen met methode 1, zal het bijwerken van het Intel Rapid Storage Technology- stuurprogramma naar een nieuwere versie waarschijnlijk het oude overschrijven.
Sommige gebruikers die de installatie van de IRST-stuurprogramma's uit Apparaatbeheer niet konden ongedaan maken, zijn erin geslaagd het probleem op te lossen door de nieuwste ISRT-stuurprogrammaversie van de officiële Intel-website te downloaden en te installeren. Hier is hoe dit te doen:
- Ga naar deze link ( hier ), klik op het Intel Rapid Storage Technology (Intel RST) -stuurprogramma, download vervolgens het installatieprogramma SetupRST.exe en ga akkoord met de voorwaarden in de licentieovereenkomst.
- Open het installatieprogramma van SetupRST en volg de aanwijzingen op het scherm om de nieuwste versie van de Intel Rapid Storage Technology te installeren.
Opmerking: als u een incompatibiliteitsfout krijgt tijdens het openen van SetupRST.exe, downloadt u en opent u dit stuurprogramma ( hier ). - Nadat de stuurprogramma's voor het platform zijn geïnstalleerd, sluit u de installatie en start u de computer opnieuw op. Begin met de volgende keer opstarten, controleer je computer om te zien of de BSOD-crashes veroorzaakt door de iaStorA.sys zijn gestopt.
Als je nog steeds last hebt van dezelfde BSOD-crashes ( DRIVER_IRQL_NOT_LESS_OR_EQUAL (iaStorA.sys ), ga je naar de laatste methode.
Methode 3: Een schone installatie / Windows Reset uitvoeren
Als de twee bovenstaande methoden het niet mogelijk maakten om de onverwachte BSOD-crashes te elimineren, is een schone installatie of een reset waarschijnlijk de enige optie. Als u Windows 10 gebruikt, is het beter om een Windows-reset uit te voeren, waarmee u uw persoonlijke bestanden kunt behouden. Volg dit artikel (hier) om een Windows 10-computer opnieuw in te stellen.
Als het doen van een reset niet mogelijk is, hebt u geen andere keuze dan een schone installatie uit te voeren. Hier is een korte handleiding ( hier ) over hoe u dit kunt doen op Windows 10.
PRO TIP: Als het probleem zich voordoet met uw computer of een laptop / notebook, kunt u proberen de Reimage Plus-software te gebruiken die de opslagplaatsen kan scannen en corrupte en ontbrekende bestanden kan vervangen. Dit werkt in de meeste gevallen, waar het probleem is ontstaan door een systeembeschadiging. U kunt Reimage Plus downloaden door hier te klikken
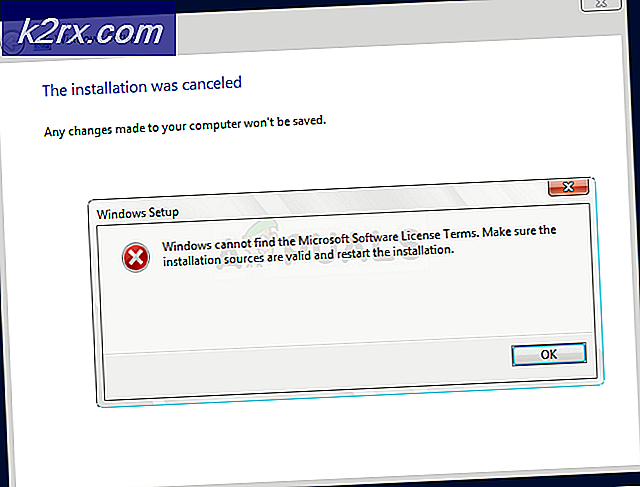
![uTorrent bleef steken bij verbinding maken met peers [opgelost]](http://k2rx.com/img/106809/utorrent-stuck-on-connecting-to-peers-fixed-106809.jpg)