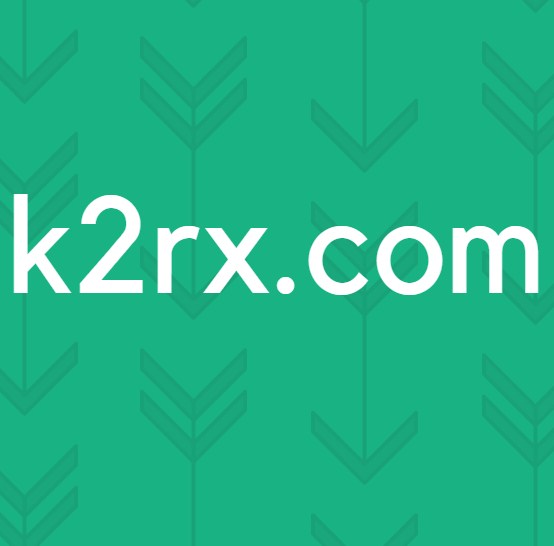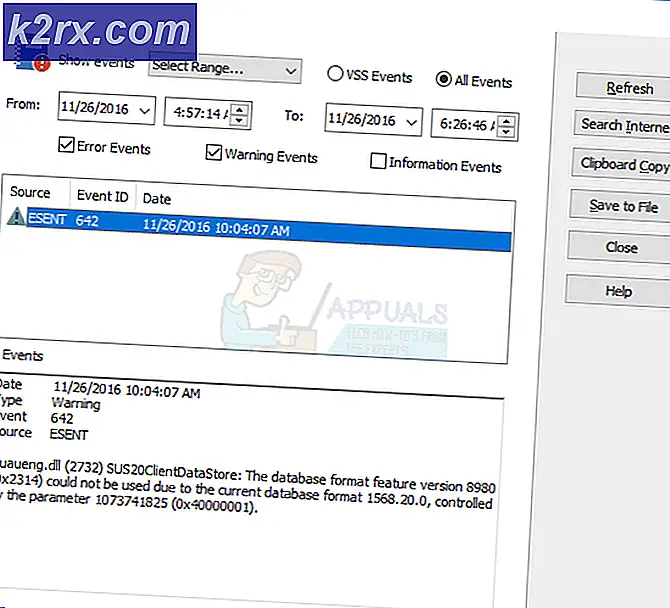Hoe de fout ‘Windows kan de licentievoorwaarden voor Microsoft-software niet vinden’ op Windows oplossen?
De "Windows kan de licentievoorwaarden voor Microsoft-software niet vinden”Verschijnt meestal wanneer u probeert om Windows of Windows Server op uw computer te installeren. Het verschijnt tijdens het installatieproces en het verhindert de installatie van Windows volledig.
De fout is soms moeilijk te verhelpen, omdat op de beoogde computer vaak geen besturingssysteem is geïnstalleerd en u het probleem op andere manieren moet oplossen. Gelukkig hebben veel gebruikers geweldige methoden gevonden om het probleem zelf op te lossen en hebben we besloten om deze methoden in één artikel te verzamelen. Bekijk het hieronder!
Wat veroorzaakt de fout 'Windows kan de licentievoorwaarden voor Microsoft-software niet vinden' in Windows?
Er zijn verschillende mogelijke oorzaken voor dit probleem en het oplossen van deze problemen kan moeilijker zijn omdat de computer waarschijnlijk niet kan opstarten in Windows omdat deze nog niet is geïnstalleerd. Toch kunnen deze oorzaken cruciaal zijn en we raden je aan ze hieronder te bekijken!
Oplossing 1: maak de Windows 10-afbeelding opnieuw
In de meeste gevallen is het probleem te wijten aan het afbeeldingsbestand dat u hebt gebruikt om Windows te installeren. Sommige bestanden zijn mogelijk niet correct gekopieerd en sommige ontbreken of zijn beschadigd. Hoe dan ook, het opnieuw maken van de afbeelding met de Media Creation Tool is een gemakkelijke en efficiënte manier om het probleem op te lossen.
- Download de Tool voor het maken van media software van de website van Microsoft. Open het gedownloade bestand met de naam exe om de start van de installatie te openen. Kraan Aanvaarden om akkoord te gaan met de voorwaarden van Microsoft.
- Selecteer de Maak installatiemedia (USB-flashstation, dvd of ISO-bestand) voor een andere pc optie van het beginscherm.
- De taal, architectuur en editie van de opstartbare schijf worden gekozen op basis van de instellingen van uw computer, maar u moet de Gebruik de aanbevolen opties voor deze pc om de juiste instellingen te selecteren voor uw pc waarop de fout zich voordoet (als u deze natuurlijk op een andere pc aanmaakt).
- Klik De volgende en klik op het USB-poort of DVD optie wanneer u wordt gevraagd om te kiezen tussen USB of dvd, afhankelijk van het apparaat waarop u deze afbeelding wilt opslaan.
- Klik De volgende en kies de vereiste stuurprogramma's uit de lijst die de opslagapparaten toont die momenteel op uw computer zijn aangesloten.
- Klik op Volgende en de Media Creation Tool gaat door met het downloaden van de bestanden die nodig zijn om het installatieapparaat te maken. Wacht tot het proces is voltooid. Plaats de drive in de doelcomputer en controleer of de installatie zonder problemen verloopt!
Oplossing 2: gebruik Rufus om een opstartbare schijf te maken
Gebruikers hebben gemeld dat ze, nadat ze met een andere methode geen opstartbaar USB-apparaat hebben gemaakt, hebben geprobeerd een eenvoudige tool genaamd Rufus te gebruiken. Het kan hetzelfde proces gemakkelijk uitvoeren en u hoeft het proces niet te verlengen. Het enige dat het mist, is een mooi ontwerp, maar dat is waarschijnlijk niet het punt bij het oplossen van dit probleem.
- U kunt Rufus downloaden van deze website. Scroll naar beneden in de richting van Downloaden knop en download de laatste versie. Open het gedownloade bestand en u kunt het eenvoudig openen zonder installatie.
- Onder de Apparaat sectie, klik op het vervolgkeuzemenu en kies uw USB-apparaat van de lijst. Deze keer zou u geen problemen moeten hebben met het USB-apparaat.
- Onder Scheidingsschema en doelwit systeem type, zorg ervoor dat u de GPT partitieschema voor UEFI en laat het Bestandssysteem optie als FAT32. Laat de Clustergrootte op standaard staan.
- Controleer de Maak een opstartbare schijf optie en laat het keuzerondje naast Standaard Windows-installatie. Klik aan de rechterkant van deze optie op het schijfpictogram en kies uw .iso bestand met de Windows 10-installatie.
- Klik daarna op Beginen wacht tot het proces is voltooid. Nadat u klaar bent, heeft u uw USB-apparaat nu klaar voor gebruik met Windows 10 erop! Probeer het in te voegen en kijk of de fout "Windows kan de licentievoorwaarden voor Microsoft-software niet vinden" opnieuw verschijnt!
Oplossing 3: bereid uw schijf goed voor
Het is goed mogelijk dat de schijf waarop u Windows wilt installeren, niet goed is voorbereid. Het is iets dat u normaal gesproken kunt doen in het hulpprogramma Schijfbeheer, maar u moet de opdrachtprompt gebruiken omdat u waarschijnlijk nergens op kunt opstarten. Volg de onderstaande stappen om uw drive volledig voor te bereiden op de Windows-installatie.
- Als het systeem van uw computer niet is geïnstalleerd, moet u de installatiemedia gebruiken die zijn gebruikt om Windows te installeren voor dit proces (dezelfde die het probleem veroorzaakt). Plaats het installatiestation en start uw computer op.
- U ziet een Kies uw toetsenbordindeling scherm, dus kies degene die u wilt gebruiken. Zorg er daarna voor dat u naar Problemen oplossen >> Geavanceerde opties >> Opdrachtprompt.
- Typ bij het opdrachtpromptvenster gewoon 'diskpart”In een nieuwe regel en klik op Enter om deze opdracht uit te voeren.
- Dit zal het opdrachtpromptvenster wijzigen zodat u verschillende kunt uitvoeren Diskpart De eerste die u gaat uitvoeren, is die waarmee u de volledige lijst met alle beschikbare schijven kunt zien. Typ dit in en zorg ervoor dat u klikt Enter nadien:
DISKPART> lijstschijf
- Zorg ervoor dat u uw schijf zorgvuldig kiest, afhankelijk van het nummer dat eraan is toegewezen in de lijst met volumes. Dit is het station waarop u Windows wilt installeren. Laten we zeggen dat het nummer 1 is. Voer nu de volgende opdracht uit naar selecteer het gewenste station:
DISKPART> selecteer schijf 1
- Er zou een bericht moeten verschijnen met de tekst "Schijf 1 is de geselecteerde schijf”.
Opmerking: Als u niet zeker weet welk schijfnummer bij uw schijf hoort, is de eenvoudigste manier om de grootte ervan in het rechterdeelvenster te controleren.
- Om dit volume op te schonen, hoeft u alleen de onderstaande opdracht in te typen, daarna op de Enter-toets te klikken en geduldig te blijven totdat het proces is voltooid. Het proces zou nu voor de verandering succesvol moeten zijn. Deze set opdrachten zal ook een Primaire partitie en maak het actief zodat u het probleemloos kunt formatteren.
Opschonen Partitie maken Primair Actief
- Ten slotte zal dit laatste commando formatteer de schijf in het bestandssysteem dat u kiest. Als u het bestandssysteem overweegt, moet u NTFS kiezen voor de Windows-installatie. Typ de volgende opdracht en tik op Enter nadien:
formaat fs = ntfs snel
- Verlaat de opdrachtprompt en controleer of u de installatie nu zonder problemen kunt uitvoeren!
Oplossing 4: schakel dynamisch RAM uit (alleen VM-gebruikers)
Als u Windows of Windows Server op een virtuele machine probeert te installeren met Hyper-V, is het raadzaam om dynamisch geheugen uit te schakelen vanuit Hyper-V Manager. Veel gebruikers hebben het probleem op deze manier kunnen oplossen, dus zorg ervoor dat u de onderstaande stappen zorgvuldig volgt.
- Open het Hyper-V-beheerder door te dubbelklikken op het pictogram op het bureaublad of door ernaar te zoeken in het menu Start en op de eerste optie te klikken die verschijnt.
- Kies uw knooppunt in het navigatiemenu aan de linkerkant en de lijst met virtuele machines zou aan de rechterkant moeten verschijnen. Klik met de rechtermuisknop op degene waar het probleem zich voordoet en kies Instellingen uit het contextmenu dat zal verschijnen.
- Navigeer naar het Geheugen tabblad in het navigatiemenu aan de rechterkant. Schakel aan de rechterkant het selectievakje naast het Schakel dynamisch geheugen in keuze. Zorg ervoor dat u voldoende statisch RAM toewijst voor de virtuele machine.
- Pas de aangebrachte wijzigingen toe en probeer Windows nogmaals op de virtuele machine te installeren. Controleer of het probleem nog steeds optreedt.