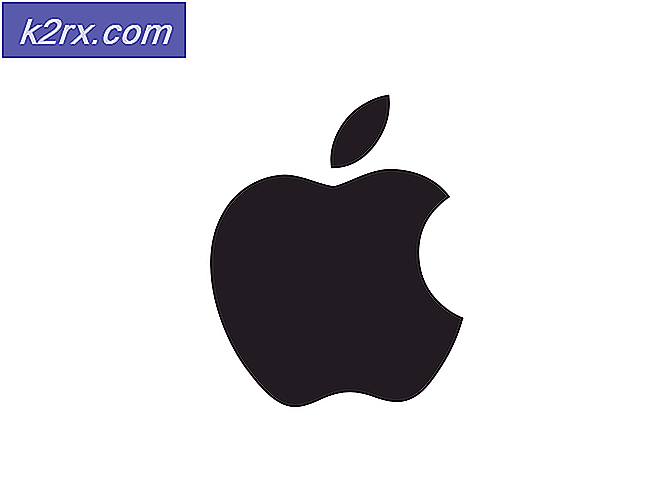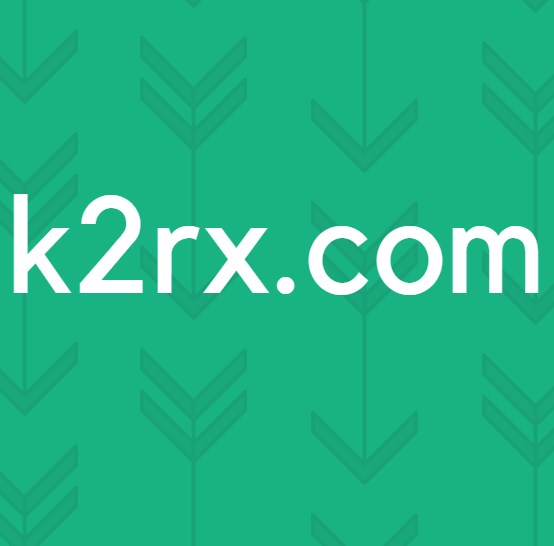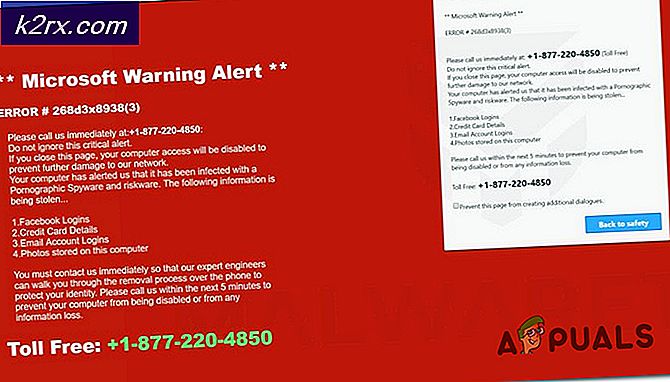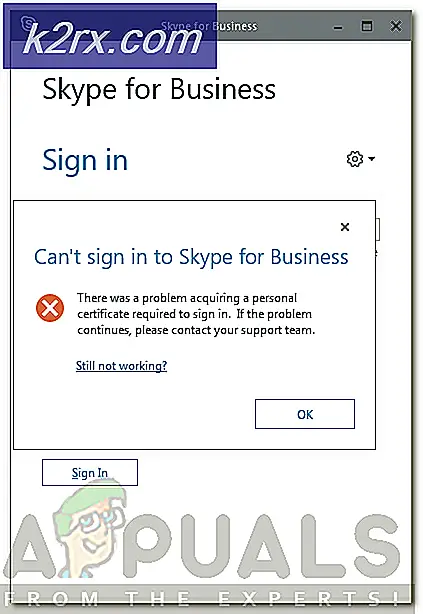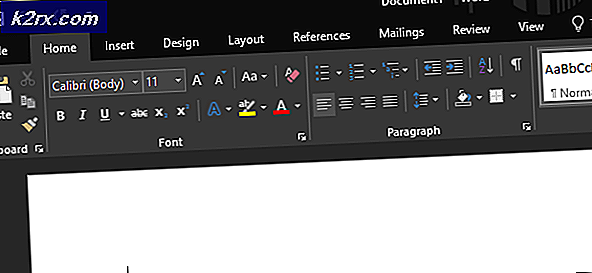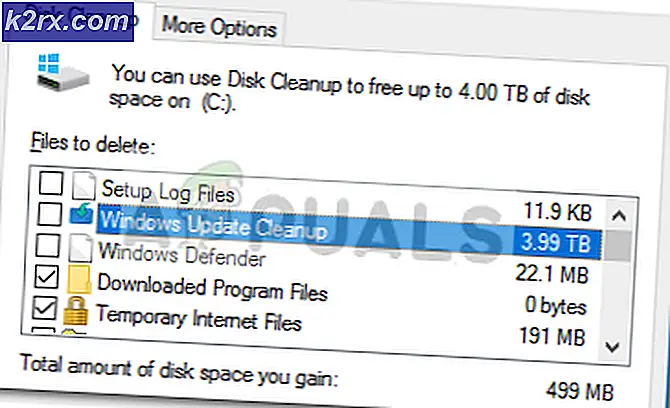Fix: iexplore.exe wordt uitgevoerd na het sluiten van Internet Explorer
Sommige gebruikers klagen dat het iexplore.exe (iexporer.exe) -proces nog steeds wordt weergegeven in Taakbeheer nadat Internet Explorer is gesloten. Dit probleem kan worden aangetroffen in Internet Explorer 8, helemaal tot aan Internet Explorer 11 .
Uit onze onderzoeken is dit specifieke scenario een symptoom van een schadelijke of niet-kwaadwillende add-on die verhindert dat Internet Explorer correct wordt afgesloten.
Als je momenteel worstelt met dit probleem en je je afvraagt hoe je dit probleem kunt oplossen, zijn de volgende methoden handig. We zijn erin geslaagd enkele potentiële fixes te identificeren die met succes zijn gebruikt door andere gebruikers in een vergelijkbare situatie, zoals uzelf. Volg elke methode op volgorde totdat u een oplossing tegenkomt die het probleem in uw specifieke scenario oplost.
Methode 1: Omgaan met een beveiligingsrisico
Er zijn een paar belangrijke weggeefacties die indicatoren zijn van een schadelijke add-on. Bekijk om te beginnen de exacte spelling van het proces in Taakbeheer . Druk op Ctrl + Shift + Esc en kijk of de taak iexplorer.exe heet (niet iexplore.exe ). De iexplorer.exe- taak is een gewijzigd proces dat door malware wordt gebruikt om te camoufleren als een legitiem onderdeel. Houd er rekening mee dat de meeste malwareschrijvers hun programma's zodanig configureren dat ze lijken op uitvoerbare bestanden met verhoogde rechten om beveiligingsscans te voorkomen. Als in uw Taakbeheer het proces wordt weergegeven dat wordt vermeld als iexplorer.exe, is uw systeem waarschijnlijk geïnfecteerd.
In dit geval moet u uw systeem scannen met een krachtige anti-malware scanner. Aangezien het uitvoerbare bestand door de kloven glijdt door zich te verstoppen in een systeemmap, raden we aan een uitgebreide beveiligingssuite zoals Malwarebytes te gebruiken .
Opmerking: als u niet weet hoe u dit moet gebruiken, volgt u ons diepgaand artikel ( hier ) over het installeren en opschonen van uw malwaresysteem met Malwarebytes.
Als Malwarebytes er niet in slaagt om geïnfecteerde bestanden te vinden, wilt u misschien ook uw systeem scannen met Microsoft Safety Scanner. Sommige gebruikers hebben gemeld dat deze scanner effectief is in het identificeren en verwijderen van Trojaanse paarden die dit probleem veroorzaken wanneer andere scanners zijn mislukt.
Methode 2: Adobe PDF-link-helper verwijderen
Een ander veelvoorkomend scenario dat dit soort o-gedrag zal activeren, is wanneer de gebruiker een niet-kwaadwillende add-on installeerde die via Internet Explorer werkt. De meest voorkomende gebeurtenis van dit type is Adobe PDF-link-helper.
Maar houd er rekening mee dat deze specifieke add-on legitiem is en uw systeem niet op een andere manier zal beschadigen dan een klein aantal bronnen.
Met dit in gedachten, zou u uw invoegtoepassingen voor Internet Explorer moeten inspecteren. Open hiervoor Internet Explorer, klik op het instellingenwiel (rechtsboven) en klik op Invoegtoepassingen beheren .
Zodra u bent aangekomen in het venster Add-ons beheren, bladert u door de lijst en ziet u of Adobe PDF-link helper is geïnstalleerd . Deze add-on is niet schadelijk, maar het is bekend dat het legitieme proces van Internet Explorer (iexplore.exe) wordt geopend, zelfs nadat de gebruiker de internetbrowser heeft gesloten.
PRO TIP: Als het probleem zich voordoet met uw computer of een laptop / notebook, kunt u proberen de Reimage Plus-software te gebruiken die de opslagplaatsen kan scannen en corrupte en ontbrekende bestanden kan vervangen. Dit werkt in de meeste gevallen, waar het probleem is ontstaan door een systeembeschadiging. U kunt Reimage Plus downloaden door hier te klikkenAls u ontdekt dat Adobe PDF-link-helper is geïnstalleerd, klikt u er met de rechtermuisknop op en kiest u Deactiveren . Sluit vervolgens Internet Explorer en start uw computer opnieuw op.
Methode 3: Internet Explorer uitvoeren zonder invoegtoepassingen
Een manier om zeker te bepalen of een van de geïnstalleerde IE-add-ons dit probleem veroorzaakt, is door ze allemaal uit te schakelen en te kijken of het iexplore.exe- proces wordt uitgevoerd nadat de internetbrowser is gesloten.
Open hiervoor Internet Explorer en typ over: NoAdd-ons in de adresbalk en druk op Enter. U zou een bericht moeten zien dat aangeeft dat Internet Explorer zonder add-on draait.
Zodra alle add-ons zijn uitgeschakeld, sluit u gewoon Internet Explorer en opent u Taakbeheer (Ctrl + Shift + Esc) . Als het proces iexplore.exe niet meer zichtbaar is, hebt u zojuist vastgesteld dat een van de invoegtoepassingen van IE het probleem veroorzaakt.
Nu wordt het een kwestie van uitzoeken welke add-on verantwoordelijk is. Om dit te doen, open IE opnieuw, ga naar Instellingen (tandwieltje) en klik op invoegtoepassingen beheren . Begin vervolgens met het uitschakelen van alles dat niet is ondertekend door Microsoft Corporation of Oracle .
Schakel vervolgens systematisch alle resterende add-ons uit, sluit IE en controleer vervolgens Taakbeheer om te zien of het proces is verdwenen. Doe dit elke keer dat u een nieuwe add-on inschakelt en u zult uiteindelijk de boosdoener ontdekken. Zodra u het vindt, schakelt u het uit en verwijdert u het vervolgens uit de lijst met add-ons van Internet Explorer.
Methode 4: Onderzoek uw antivirussuite van derden
Sommige gebruikers hebben gemeld dat het probleem automatisch is opgelost nadat ze hun externe beveiligingssuites hebben uitgeschakeld. Het blijkt dat dit specifieke probleem ook kan worden veroorzaakt door een antivirusprogramma van derden. Verreweg de meeste gemelde voorvallen zijn met Sophos Antivirus, Symantec Endpoint Protection en Avira Antivirus .
Als u een van die beveiligingssuites op uw systeem hebt geïnstalleerd, probeer dan de realtime-beveiliging uit te schakelen. Open vervolgens Internet Explorer, sluit het opnieuw en open vervolgens Taakbeheer om te zien of het iexplore.exe is gesloten samen met IE. Merk op dat sommige AV-programma's niet kunnen worden uitgeschakeld en moeten worden verwijderd om hun storende effecten te verwijderen.
Opmerking: Houd er rekening mee dat u ook de bovenstaande stappen moet proberen bij elke andere beveiligingssuite van derden (niet alleen Sophos Antivirus, Symantec Endpoint Protection en Avira ), aangezien er mogelijk andere conflicten zijn die niet door gebruikers zijn gemeld.
Als u vindt dat de antivirussuite inderdaad het probleem veroorzaakt, moet u contact opnemen met het bijbehorende ondersteuningsteam of een ander beveiligingspakket installeren.
PRO TIP: Als het probleem zich voordoet met uw computer of een laptop / notebook, kunt u proberen de Reimage Plus-software te gebruiken die de opslagplaatsen kan scannen en corrupte en ontbrekende bestanden kan vervangen. Dit werkt in de meeste gevallen, waar het probleem is ontstaan door een systeembeschadiging. U kunt Reimage Plus downloaden door hier te klikken