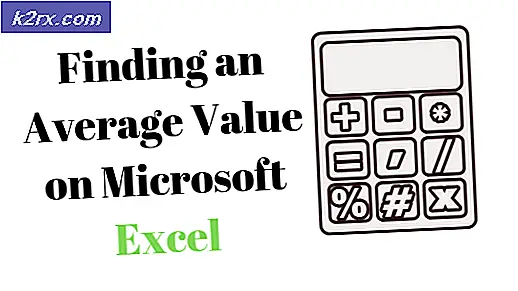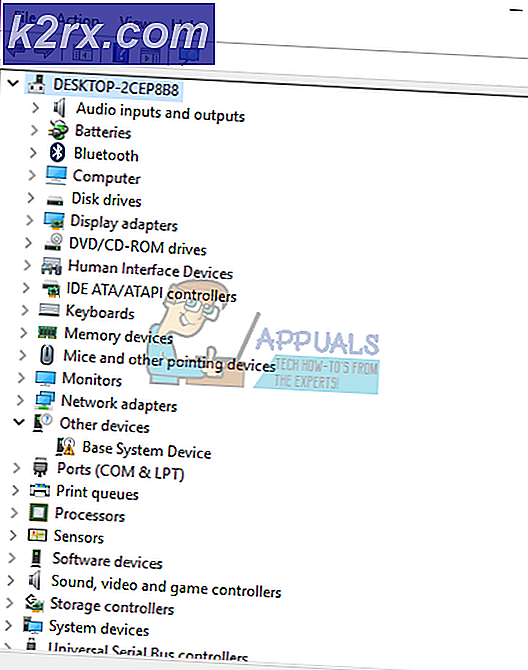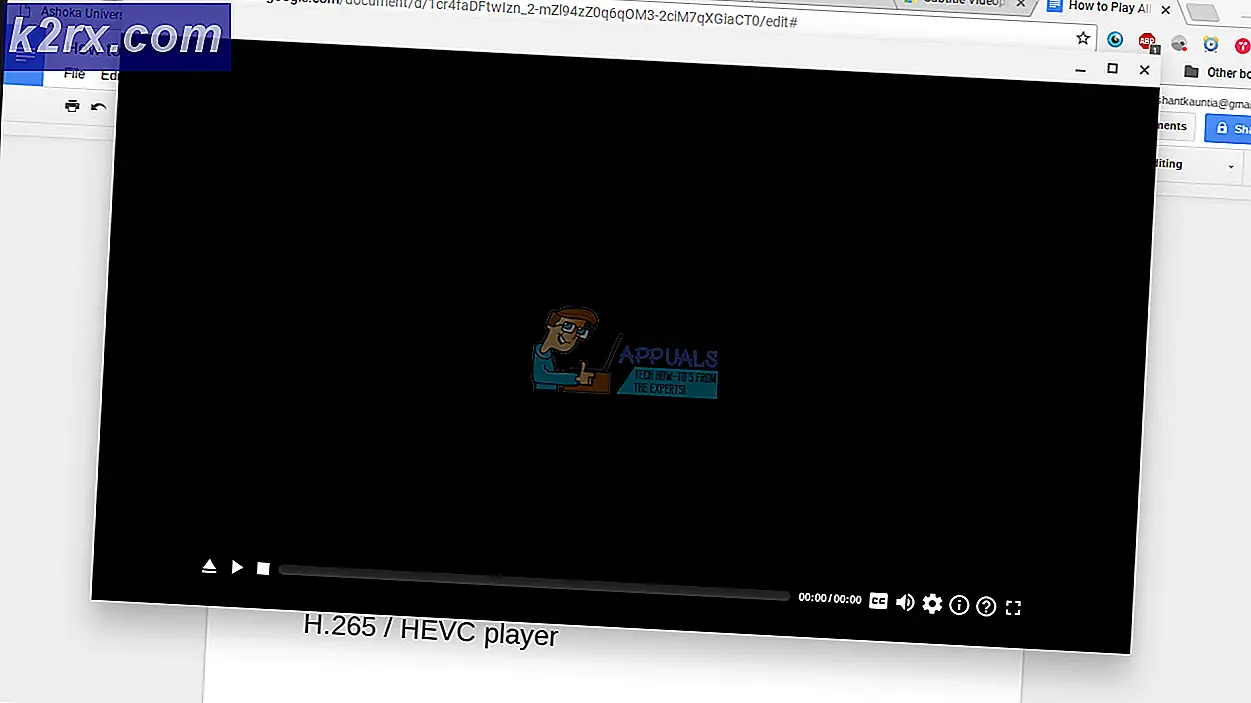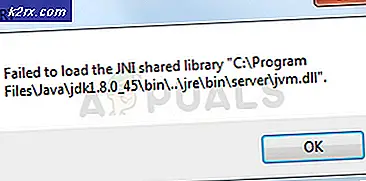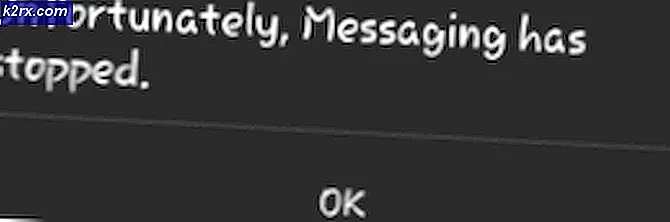Oplossing: fout met taakplanner 0x80070057
Taakplanner is een belangrijke Windows-functie die bepaalde taken automatisch op een bepaald tijdstip kan uitvoeren. De gebruiker moet eerst een taak toevoegen die moet worden uitgevoerd en vervolgens de tijd selecteren waarop deze moet worden uitgevoerd. Wanneer de tijd daar is, voert de Taakplanner die taak automatisch uit. Er zijn echter vrij recentelijk veel rapporten binnengekomen van een "Fout 0x80070057”En de Taakplanner start niet.
Wat veroorzaakt de taakplannerfout 0x80070057
Nadat we talloze rapporten van meerdere gebruikers hadden ontvangen, besloten we het probleem te onderzoeken en kwamen we met een reeks oplossingen die het probleem voor de meeste van onze gebruikers oplosten. We hebben ook gekeken naar de redenen waardoor de fout is geactiveerd en hebben ze hieronder vermeld.
Nu u een basiskennis heeft van de aard van het probleem, gaan we verder met de oplossingen. Zorg ervoor dat u deze implementeert in de specifieke volgorde waarin ze worden vermeld om eventuele conflicten te voorkomen.
Oplossing 1: service opnieuw starten
Het is mogelijk dat u de service heeft uitgeschakeld terwijl u de prestaties van uw computer probeerde te verbeteren. In sommige gevallen kan een prestatiebooster van derden ook belangrijke systeemservices uitschakelen. Daarom zullen we in deze stap de Taakplanner-service inschakelen. Daarom:
- druk op de "ramen” + “R"Sleutel om de"Rennen Prompt”
- Typ 'Diensten.msc”In de prompt en druk op invoeren.
- Wacht voor de "Diensten"Info om te openen en scrol omlaag naar de"Taak Planner" onderhoud.
- Dubbele–Klik op de service en klik op de “Algemeen”Tabblad.
- Klik op de "Opstarten Type”Opties en selecteer de "Automatisch”Optie uit de lijst.
- Klik nu op de “RENNEN"Optie en klik vervolgens op de"Herstel”Tabblad.
- Klik op de "Na Eerste Mislukking"Optie en selecteer"Herstarten de Onderhoud“.
- Klik op de "Na Tweede Mislukking"Optie en selecteer"Herstarten de Onderhoud" hier ook.
- Klik nogmaals op de “Na Volgend Mislukkingen”Tabblad en selecteer de "Herstarten de Onderhoud" keuze.
- Klik Aan "Van toepassing zijn"En vervolgens op"OK“
- Rennen de "Taak Planner”En controleren om te zien of het probleem aanhoudt.
Oplossing 2: Antivirus uitschakelen
Als u een antivirusprogramma van een derde partij op uw systeem hebt geïnstalleerd, is het raadzaam om dit te proberen uitschakelen de antivirus en probeer het rennen de Taakplanner. Als het programma foutloos wordt geopend, betekent dit dat de antivirus ervoor zorgde dat het niet correct werkte. U kunt proberen toevoegen een uitsluiting voor Taak Planner en probeer het verwijderen het van de blok lijst of u kunt het antivirusprogramma wijzigen als het nog steeds de uitvoering van de Taakplanner blokkeert.
Oplossing 3: voer uit met een beheerdersaccount
Als de Taakplanner niet actief is en u een standaardaccount gebruikt, is het raadzaam om dit te proberen rennen het met een Beheerder Account. Soms vereist de Taakplanner speciaal rechten om goed te kunnen werken. Het wordt ook aanbevolen dat de beheerdersaccount die u gebruikt om het Taak Planner service heeft een "Wachtwoord”Voor zijn login. Omdat de Taakplanner-service soms niet correct werkt als het beheerdersaccount geen wachtwoord heeft ingesteld om in te loggen.
Oplossing 4: controleren op updates
Er zijn talloze gevallen waarin het besturingssysteem enkele problemen of bugs vertoont. Microsoft heeft regelmatig updates uitgebracht om dit soort problemen op te lossen. Hier zullen we controleren of er updates in behandeling zijn op uw computer.
- Klik op de "Begin Menu”En selecteer de "Instellingen" icoon.
- Klik op de "Bijwerken en Veiligheid"Optie en selecteer"ramen Bijwerken”In het linkerdeelvenster.
- Klik de "Controleren voor Updates”Optie en wacht terwijl Windows controleert op nieuwe updates.
- Windows zal nu automatisch downloaden en installeren nieuwe updates.
- Controleren om te zien of het probleem zich blijft voordoen na Windows Updates.