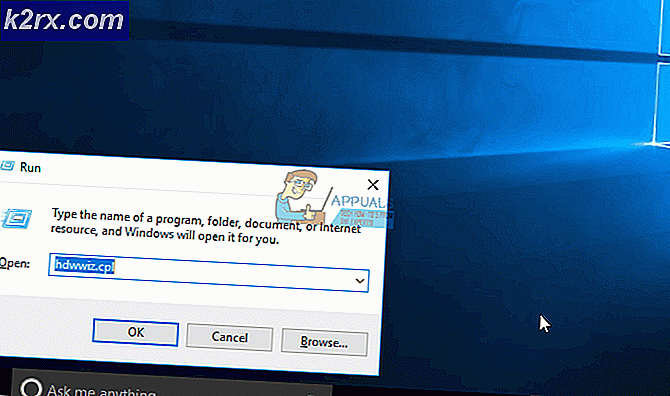Oplossing: Intel RST-service is niet actief
Intel Rapid Storage Technology is een op Windows gebaseerde applicatie die de betrouwbaarheid en prestaties verbetert van systemen waarbij de aangesloten schijven SATA-schijven zijn. Wanneer u een of meerdere SATA-schijven gebruikt, kunt u profiteren van betere prestaties en een lager stroomverbruik. Ook kunt u, wanneer u meer dan één SATA-schijf gebruikt, de bescherming tegen gegevensverlies verhogen in geval van een stroomstoring, enz.
Er zijn veel gevallen gezien waarin gebruikers meldden dat ze een pictogram hadden aan de rechterkant van hun taakbalk met de melding dat RST (Intel Rapid Storage Technology) niet actief is. Dit kan in de eerste plaats het gevolg zijn van het feit dat de service niet actief is of dat het opstarttype niet correct is ingesteld. Laten we eens kijken naar de aanwezige oplossingen om dit probleem aan te pakken.
Oplossing 1: inchecken in Taakbeheer
Voordat we de service-instellingen van de applicatie gaan wijzigen, kunnen we controleren of Intel Rapid Storage Technology wel of niet actief is. Er zijn veel gevallen waarin de toepassing correct is geconfigureerd, maar niet in de actieve staat in Taakbeheer.
- Druk op Windows + R, typ taskmgr in het dialoogvenster en druk op Enter.
- Zoek in de task manager naar de service Intel Rapid Storage Technology . Als het niet actief is, klikt u erop en selecteert u Start . Sla wijzigingen op en sluit Taakbeheer af.
- Controleer nu of de applicatie correct is gestart.
Oplossing 2: de opstartstatus wijzigen
Als u nog steeds problemen ondervindt bij het starten van de toepassing, kunt u de opstartstatus van de toepassing wijzigen. Er zijn veel soorten startups van een applicatie. Het kan een automatische vertraagde status zijn, of een handmatige versie enz. We zullen de status naar automatisch wijzigen, dus wanneer de computer opstart, moet Intel Rapid Storage Technology zelf worden gestart. Houd er rekening mee dat u mogelijk beheerdersrechten nodig hebt om deze oplossing uit te voeren.
- Druk op Windows + R, typ services in het dialoogvenster en druk op Enter.
- Als u eenmaal in Services bent, navigeert u door de lijst met services en zoekt u naar de service Intel Rapid Storage Technology .
- Dubbelklik erop om de eigenschappen ervan te openen. Wijzig het opstarttype van Automatisch (Uitgestelde start) in Automatisch . Druk op Toepassen om de wijzigingen op te slaan en af te sluiten.
- Start de computer opnieuw op en controleer of het probleem bij de hand is opgelost.
Oplossing 3: Intel RST Driver updaten
Als beide bovenstaande oplossingen niet werken voor uw computer, kunnen we proberen het Intel RST-stuurprogramma bij te werken. Voordat we het bijwerken, kunnen we proberen het stuurprogramma van uw schijfstation te verwijderen en vervolgens de standaarddriver installeren, dus als de huidige driver beschadigd is, kan deze worden verwijderd. Houd er rekening mee dat u een actieve internetverbinding nodig hebt in deze oplossing.
- Druk op + R, typ devmgmt. msc in het dialoogvenster en druk op Enter.
- Eenmaal in Apparaatbeheer opent u de Schijfdriver van de subcategorie. Zoek naar uw ondersteuningsplatform voor Intel Rapid Storage Technology, klik er met de rechtermuisknop op en selecteer Apparaat verwijderen .
- Klik nu met de rechtermuisknop op een lege ruimte en selecteer Scannen naar hardwarewijzigingen . De standaard stuurprogramma's worden nu geïnstalleerd.
- Navigeer vervolgens naar het officiële Intel Downloads Type Intel rapid in het dialoogvenster en selecteer uit de resultaten Intel® Rapid Storage Technology (Intel®RST) .
- Download de uitvoerbare SetupRST uit de lijst met opties van de driver . exe . Sla het op een toegankelijke locatie op en voer het uitvoerbare bestand uit.
- Nadat u de software hebt geïnstalleerd, start u uw computer opnieuw op en kijkt u of het probleem bij de hand is opgelost.
Opmerking: Het is de moeite waard om op te merken dat het probleem niet zal worden opgelost als u de Intel RST-software op een schijf hebt geïnstalleerd die het mechanisme niet ondersteunt. In dat geval kunnen we het niet dwingen om te draaien, omdat er verschillende hardwareaspecten zijn die aanwezig moeten zijn om de service uit te voeren. De fout wordt alleen opgelost als uw drive compatibel is met Intel RST.
Gerelateerde artikelen):
WMI Provider Host
PRO TIP: Als het probleem zich voordoet met uw computer of een laptop / notebook, kunt u proberen de Reimage Plus-software te gebruiken die de opslagplaatsen kan scannen en corrupte en ontbrekende bestanden kan vervangen. Dit werkt in de meeste gevallen, waar het probleem is ontstaan door een systeembeschadiging. U kunt Reimage Plus downloaden door hier te klikken