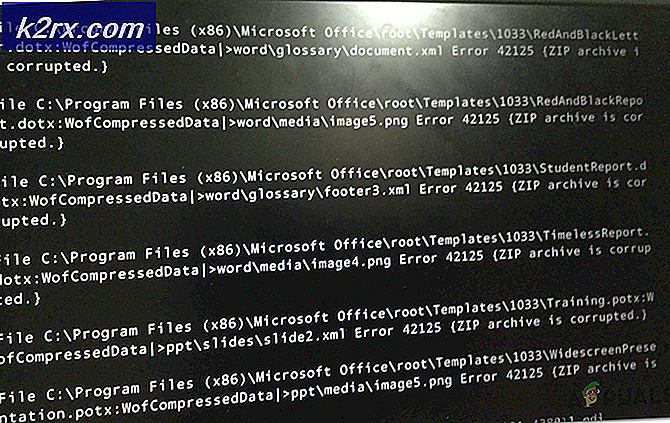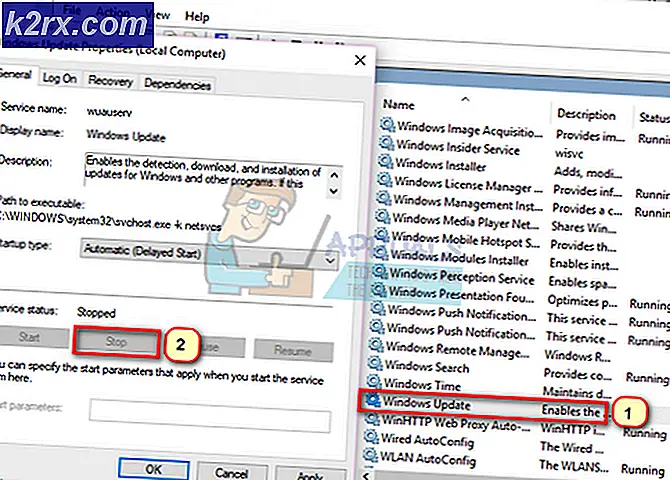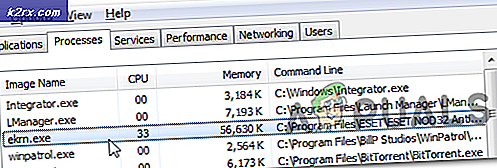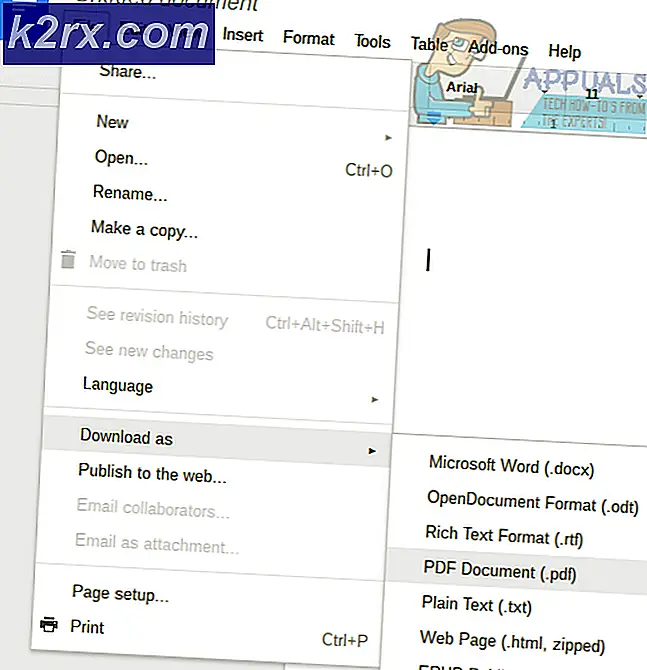Fix: ongeldige MS-DOS-functiefout
Ongeldige MS-DOS-functie verschijnt wanneer u bestanden probeert te verplaatsen, verwijderen, kopiëren of hernoemen. Dit is een bestandssysteemfout die meestal alleen de bestandsfunctionaliteit beïnvloedt, maar omdat het erg vervelend is, beperkt het uw gebruik. De fout kan optreden op Windows 10 en zijn voorgangers ( Windows 7, Vista, 8 en 8.1 ). Methoden die in deze handleiding worden beschreven, werken op alle versies van Windows (hierboven vermeld). Vanwege verschillende oorzaken van deze fout heb ik geen enkele oplossing gevonden die werkt; voor veel gebruikers heeft een combinatie van oplossingen gewerkt die ik in deze handleiding heb vermeld. Het is het beste om bij elke hieronder beschreven methode te gaan en na elke methode te testen totdat deze is opgelost.
Optimaliseer en defragmenteer uw schijf
Houd de Windows-toets ingedrukt en druk op E. Kies Deze pc in het linkerdeelvenster als u Windows 10/8 of 8.1 gebruikt. Als u Windows Vista / 7 gebruikt, gaat u verder met de onderstaande stappen.
Klik met de rechtermuisknop op uw harde schijf en kies Eigenschappen. Klik vervolgens op het tabblad Hulpprogramma's en kies Optimaliseren (Windows 8 / 8.1 / 10) en Defragmenteren (Windows Vista / 7) en voer het uit.
Nadat de schijf is gedefragmenteerd; start je systeem opnieuw op en test.
NTFS-bestanden naar FAT32-indeling
Als u bestanden kopieert van een NTFS-indeling naar FAT32-indeling, voert u de hotfix hieronder uit.
http://support.microsoft.com/kb/949073
PRO TIP: Als het probleem zich voordoet met uw computer of een laptop / notebook, kunt u proberen de Reimage Plus-software te gebruiken die de opslagplaatsen kan scannen en corrupte en ontbrekende bestanden kan vervangen. Dit werkt in de meeste gevallen, waar het probleem is ontstaan door een systeembeschadiging. U kunt Reimage Plus downloaden door hier te klikkenSysteembeleid via register bewerken
Houd de Windows-toets ingedrukt en druk op R ; typ vervolgens regedit en klik op OK
Navigeer naar het volgende pad in de registereditor
HKEY_LOCAL_MACHINE \ SOFTWARE \ Policies \ Microsoft \ Windows \ System
Vervolgens in het rechterdeelvenster; klik met de rechtermuisknop en kies NEW en selecteer DWORD-waarde
In het veld Waardenaam; typ CopyFileBufferedSynchronousIo en druk op ENTER .
Klik met de rechtermuisknop op de nieuw gemaakte waarde CopyFileBufferedSynchronousIo en kies Wijzigen
Typ 1 in het vak met waardegegevens en druk op enter / ok. Start vervolgens uw pc opnieuw op en test of het werkt. Als het nog steeds niet werkt, gaat u verder met methode 3.
Zodra het bovenstaande is gewijzigd, gaat u naar de opdrachtprompt; en kopieer de gegevens naar de harde schijf met behulp van de kopieeropdrachten.
Voer Chkdsk uit om op DISK te controleren op fouten
Instructies voor het doen van een chkdsk zijn te vinden op: https://applying.com/run-chkdsk-reboot/
PRO TIP: Als het probleem zich voordoet met uw computer of een laptop / notebook, kunt u proberen de Reimage Plus-software te gebruiken die de opslagplaatsen kan scannen en corrupte en ontbrekende bestanden kan vervangen. Dit werkt in de meeste gevallen, waar het probleem is ontstaan door een systeembeschadiging. U kunt Reimage Plus downloaden door hier te klikken