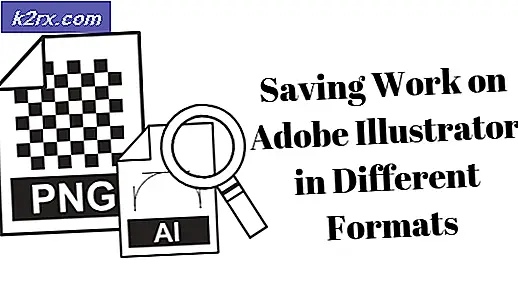Fix: High Usage door wuauserv 'windows update service'
De wuauserv- of Windows Update-service is een service die op uw pc aanwezig is en waarmee u updates in Windows kunt detecteren, installeren en downloaden. Als de service is uitgeschakeld, kunnen gebruikers op de computer hun pc niet bijwerken met behulp van Windows Update.
Er zijn veel gevallen waarin dit proces veel van uw bronnen opslaat, zoals CPU, geheugen of netwerk. Er zijn veel oorzaken voor dit gedrag. Uw updateclient heeft mogelijk een conflict of Windows controleert mogelijk op een eventuele update. We hebben verschillende oplossingen voor dit proces opgesomd. Kijk eens.
Oplossing 1: wachten tot Windows Update controleert
Voordat u een beroep doet op technische oplossingen, kunt u even wachten. Het is mogelijk dat de computer controleert op mogelijke updates met Windows-servers. Na een tijdje zou het proces zelf moeten vertragen en op de achtergrond blijven draaien. Als het probleem echter nog enkele uren aanhoudt, kunt u beginnen met het uitvoeren van de onderstaande oplossingen.
Oplossing 2: Update-service opnieuw starten na het verwijderen van gedownloade inhoud
We zullen de Windows updateservice tijdelijk uitschakelen, zodat we de inhoud die al is gedownload door Update Manager kunnen verwijderen. Vervolgens verwijderen we de inhoud van de map Software Redistribution. Nadat we de service opnieuw hebben gestart, controleert Windows welke bestanden al zijn gedownload. Als het niets vindt, start het de download helemaal opnieuw. Meestal lost dit het probleem op en verbruikt de service niet zoveel bronnen.
Updateservice uitschakelen
Er zijn twee methoden om de Windows Update-service uit te schakelen. U kunt een van hen volgen voor uw gemakkelijke toegang.
Methode 1: Services gebruiken
- Druk op Windows + R om de toepassing Uitvoeren te openen. Typ services in het dialoogvenster . msc . Hiermee worden alle services weergegeven die op uw computer worden uitgevoerd.
- Blader door de lijst tot u een service vindt met de naam Windows Update Service . Klik met de rechtermuisknop op de service en selecteer Eigenschappen .
- Klik op Stop present onder de subkop van Service Status. Nu is uw Windows Update-service gestopt en kunnen we doorgaan.
Methode 2: Opdrachtprompt gebruiken
- Druk op Windows + S, typ de opdrachtprompt in het dialoogvenster, klik met de rechtermuisknop op de toepassing en selecteer Uitvoeren als beheerder .
- Typ net stop wuauserv bij de opdrachtprompt. Sluit de opdrachtprompt nog niet, misschien hebben we deze later nog nodig.
Gedownloade bestanden verwijderen
Nu gaan we naar de Windows Update-map en verwijderen we alle bijgewerkte bestanden die al aanwezig zijn. Open uw bestandsverkenner of Deze computer en volg de stappen.
- Navigeer naar het onderstaande adres. U kunt ook de toepassing Uitvoeren starten en het adres plakken om het rechtstreeks te bereiken.
C: \ Windows \ SoftwareDistribution
- Verwijder alles in de map Softwaredistributie (u kunt ze ook knippen naar een andere locatie voor het geval u ze opnieuw wilt plaatsen).
Opmerking: u kunt ook de softwaredistributiemap hernoemen. Noem het zoiets als SoftwareDistributionold.
Update Service inschakelen
Nu moeten we de Windows Update-service weer inschakelen en opnieuw starten. In eerste instantie kan het zijn dat de Update Manager een paar minuten nodig heeft om details te berekenen en een manifest voor te bereiden voor de download.
Als je methode één hebt gebruikt om Windows Update uit te schakelen, volg dan ook methode één hier. Als u methode twee hebt gevolgd, volgt u methode twee.
Methode 1: Services gebruiken
- Open het tabblad Services zoals we eerder in de handleiding hebben gedaan. Navigeer naar Windows Update en open de eigenschappen ervan.
- Start nu de service opnieuw en start uw updatebeheer.
Methode 2: Opdrachtprompt gebruiken
- Start uw opdrachtprompt (of typ als het al loopt).
- Typ net start wuauserv . Hiermee wordt de Windows Update-service opnieuw gestart. Nu start u uw Update Manager opnieuw op en start u het Windows 10-proces.
Opmerking : voer altijd de opdrachtprompt en het tabblad Services uit als beheerder. U kunt een foutmelding krijgen als u vergeet de volledige machtiging te gebruiken.
Oplossing 3: de updates handmatig installeren
Voordat we onze toevlucht nemen tot het verwijderen van de vereiste updates, kunnen we controleren of het handmatig oplossen van de updates het probleem oplost.
- Druk op Windows + S om de zoekbalk te openen. Typ windows update en open het resultaat dat tevoorschijn komt.
- Selecteer Geavanceerde opties onder het kopje Update-instellingen .
- Scroll naar de onderkant van de pagina. Hier vindt u een optie Kies hoe updates worden geleverd . Klik Het.
- Nu verschijnt er een nieuw venster met opties over waar updates kunnen worden gedownload. Schakel het uit en ga terug naar het vorige venster.
- Schakel pauzegegevens in . Start nu uw computer opnieuw op.
- Navigeer naar de officiële Microsoft-website, selecteer de recente update die u het probleem geeft en download deze.
- Nadat u de update hebt geïnstalleerd, start u uw computer opnieuw op en zoekt u handmatig naar updates. Het kan even duren, dus wees geduldig. Nadat de computer naar updates heeft gecontroleerd, start u de computer opnieuw op en controleert u of het probleem is opgelost.
Oplossing 4: Geïnstalleerde updates verwijderen
Als u dit probleem ondervindt nadat u een recente update hebt geïnstalleerd, kunnen we proberen dit te verwijderen voordat we onze toevlucht nemen tot het volledig uitschakelen van het proces. Zorg ervoor dat u een herstelafbeelding van uw vensters maakt voordat u deze oplossing gebruikt. Op die manier kun je altijd terugdraaien als er iets misgaat.
- Druk op Windows + R om de toepassing Uitvoeren te starten. Typ appwiz.cpl in het dialoogvenster en druk op Enter.
- Er verschijnt een nieuw venster met alle programma's die op uw computer zijn geïnstalleerd. Negeer deze en druk op View installed update updated aanwezig linksboven in het venster.
- Er verschijnt een lijst met alle geïnstalleerde updates. Selecteer degene die u vervolgens problemen begon te geven, klik er met de rechtermuisknop op en selecteer Installatie ongedaan maken . Na het ongedaan maken van de installatie start je je computer opnieuw op en controleer je of het probleem is opgelost.
Oplossing 5: Windows Update Service uitschakelen
Als alle bovenstaande oplossingen niet werken, kunnen we proberen de Windows Update-service uit te schakelen. Houd er rekening mee dat na deze methode uw update-client niet automatisch wordt uitgevoerd en dat uw Windows-update niet wordt bijgewerkt.
- Druk op Windows + R om de toepassing Uitvoeren te openen. Typ services in het dialoogvenster . msc . Hiermee worden alle services weergegeven die op uw computer worden uitgevoerd.
- Blader door de lijst tot u een service vindt met de naam Windows Update Service . Klik met de rechtermuisknop op de service en selecteer Eigenschappen .
- Stop de service door op de knop Stop te klikken die aanwezig is onder Servicestatus. Klik vervolgens op Opstarttype en selecteer Uitgeschakeld in het vervolgkeuzemenu. Druk op Toepassen om de wijzigingen op te slaan en af te sluiten.
- Start nu uw computer opnieuw op en controleer of het probleem is opgelost.
PRO TIP: Als het probleem zich voordoet met uw computer of een laptop / notebook, kunt u proberen de Reimage Plus-software te gebruiken die de opslagplaatsen kan scannen en corrupte en ontbrekende bestanden kan vervangen. Dit werkt in de meeste gevallen, waar het probleem is ontstaan door een systeembeschadiging. U kunt Reimage Plus downloaden door hier te klikken