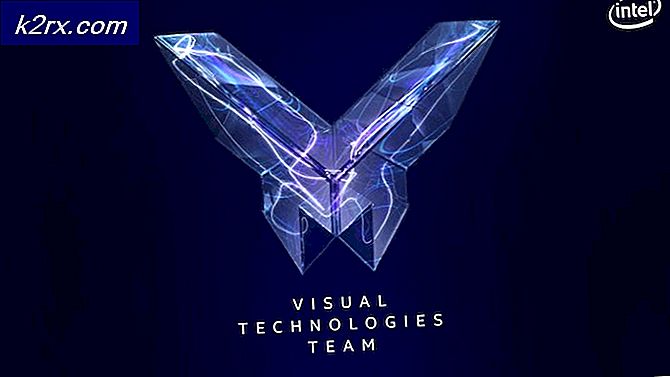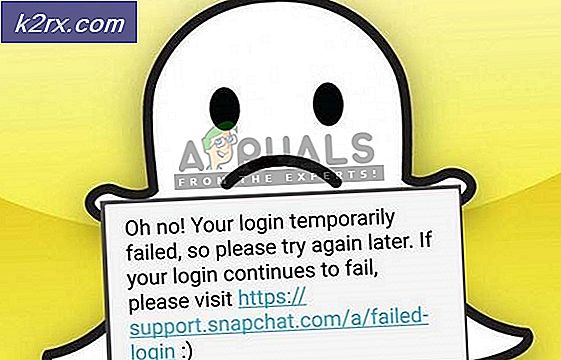Hoe u PDF's in Chrome OS kunt splitsen / annoteren en samenvoegen
Chromebooks zijn goedkoop en draagbaar en zijn daarom bedoeld voor studenten die regelmatig met verschillende bestandsindelingen moeten werken. Dit kan een hele klus zijn gezien Chrome OS geen downloadbare software beschikbaar heeft voor het beheren van PDF's, in tegenstelling tot Windows of Mac OS. Daarom moeten we vertrouwen op Chrome-apps en online PDF-managers om het werk voor ons op een Chromebook te doen. Online werken met pdf's kan best lastig zijn, en daarom is het belangrijk om de juiste set tools te hebben om mee te werken. Hier zijn enkele van de beste Chrome OS-compatibele apps en websites die de klus kunnen klaren: -
Converteren naar PDF
Studenten moeten essays uittypen en vervolgens in PDF-formaat indienen. Als u een Chromebook gebruikt, doet u waarschijnlijk al uw berichten op Google Documenten. Gelukkig kunt u met Documenten uw document direct in PDF-indeling downloaden.
Om een Google Docs-project in PDF-indeling te downloaden, navigeert u naar Bestand in de header-opties en klikt u vervolgens op Downloaden als . Daar vindt u de optie om uw bestand in PDF-formaat te downloaden (en ook in een aantal andere formaten).
Als u andere bestandsindelingen zoals docx of jpeg naar pdf wilt converteren, raden we Smallpdf aan. Het heeft een mooie gebruikersinterface en kan een hele reeks bestandsindelingen converteren naar PDF's. Het enige dat u hoeft te doen, is het bestand kiezen dat u wilt converteren, en Smallpdf genereert automatisch de pdf en geeft u de downloadkoppeling.
PRO TIP: Als het probleem zich voordoet met uw computer of een laptop / notebook, kunt u proberen de Reimage Plus-software te gebruiken die de opslagplaatsen kan scannen en corrupte en ontbrekende bestanden kan vervangen. Dit werkt in de meeste gevallen, waar het probleem is ontstaan door een systeembeschadiging. U kunt Reimage Plus downloaden door hier te klikkenSamenvoegen en splitsen
We hoeven niet veel verder te kijken voor onze behoeften op het gebied van samenvoegen en splitsen omdat Smallpdf die functionaliteit ook biedt. Sleep eenvoudigweg de bestanden die u wilt samenvoegen / splitsen en uw opdracht is voltooid. U kunt ook een voorbeeld van het gesplitste / samengevoegde bestand bekijken voordat u het downloadt.
PDF's annoteren
Voor annotaties en markeringen heeft de Chrome Web Store een goedgebouwde app met de naam Kami. Kami is geoptimaliseerd om offline te werken (een zeldzaamheid in Chromebooks) en synchroniseert de annotaties met Google Drive, zodat u nooit uw waardevolle aantekeningen en markeringen kwijtraakt. Zodra u uw pdf uploadt, werkt het vrij soepel en heeft een goede interface. U kunt uw aantekeningen ook met andere mensen delen en ze laten bijdragen aan uw document.
Met de juiste set hulpprogramma's kunnen Chromebooks bijna hetzelfde functionaliteitsniveau bieden als Windows-pc's en Macbooks als het gaat om het werken met PDF's. Een alles-in-één PDF-manager is echter nog steeds iets dat gebruikers van Chromebook hard nodig hebben en hopelijk binnenkort zullen worden.
PRO TIP: Als het probleem zich voordoet met uw computer of een laptop / notebook, kunt u proberen de Reimage Plus-software te gebruiken die de opslagplaatsen kan scannen en corrupte en ontbrekende bestanden kan vervangen. Dit werkt in de meeste gevallen, waar het probleem is ontstaan door een systeembeschadiging. U kunt Reimage Plus downloaden door hier te klikken