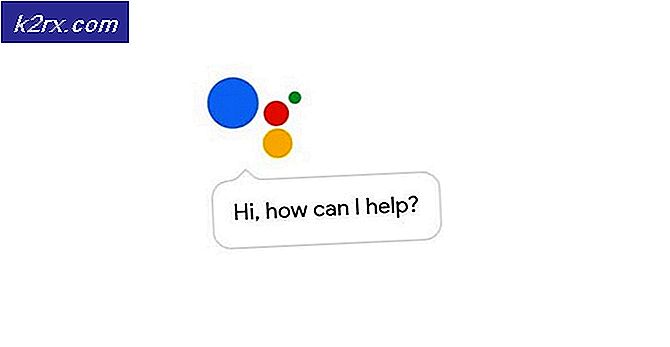Oplossing: "io.netty.channel.AbstractChannel $ AnnotatedConnectException: Verbinding geweigerd: geen verdere informatie" Fout op Minecraft
Minecraft is een sandbox-game ontwikkeld en uitgegeven door Mojang. De game werd uitgebracht in 2011 en werd meteen populair in de online gaming-community. Het heeft een van de grootste spelersaantallen met een gigantisch aantal van 91 miljoen spelers die maandelijks inloggen. Er zijn echter vrij recentelijk veel meldingen binnengekomen van gebruikers die de fout "io.netty.channel.AbstractChannel$AnnotatedConnectException: Verbinding geweigerd: geen verdere informatie” terwijl u probeert verbinding te maken met een server. Deze fout is niet beperkt tot een enkele server en blijft op alle servers bestaan.
Wat veroorzaakt de verbinding geweigerd-fout?
Na talloze rapporten van meerdere gebruikers te hebben ontvangen, hebben we het probleem onderzocht en een reeks oplossingen bedacht die het probleem voor de meeste gebruikers hebben opgelost. We hebben ook gekeken naar de redenen waardoor de fout wordt geactiveerd en hebben ze hieronder vermeld. Daarom:
Nu u een basiskennis heeft van de aard van het probleem, gaan we verder met de oplossingen. Het wordt aanbevolen dat u deze oplossingen probeert in de specifieke volgorde waarin ze worden gegeven om ervoor te zorgen dat er geen conflicten optreden.
Oplossing 1: Internet resetten
Telkens wanneer de internetrouter wordt gereset, wordt het IP-adres dat door de ISP wordt verstrekt, gewijzigd, tenzij u een statisch IP-adres gebruikt. Daarom zullen we in deze stap de internetinstellingen en de DNS-cache opnieuw initialiseren door de internetrouter volledig uit te schakelen. Daarom:
- verbinding verbreken de macht van de internetrouter.
- Wacht voor 5 minuten en opnieuw verbinden de kracht.
- Probeer het als internettoegang wordt verleend aansluiten naar de server en controleren om te zien of het probleem aanhoudt.
Oplossing 2: netwerkconfiguraties resetten
Uw Windows-netwerkconfiguraties kunnen hier ook een boosdoener zijn, omdat het mogelijk is dat uw netwerkinstellingen onjuist zijn geconfigureerd. Volg de onderstaande stappen om netwerkconfiguraties te resetten: -
- Zoek naar de opdrachtprompt in de Windows-zoekbalk en klik vervolgens op "uitvoeren als beheerder".
- Nadat het opdrachtpromptvenster is geopend, typt u de volgende opdrachten een voor een: -
ipconfig /flushdns ipconfig /release ipconfig /renew netsh winsock reset netsh int ip reset
- Start uw computer opnieuw op en controleer of het probleem aanhoudt.
Oplossing 3: uitzondering toevoegen in firewall
Het is mogelijk dat de Windows Firewall die u gebruikt uw verbinding met de server blokkeert. Daarom zullen we in deze stap een uitzondering toevoegen aan de Firewall voor sommige uitvoerbare bestanden in de Minecraft-map die internettoegang nodig hebben. Daarom:
- Klik op de begin menu en selecteer de Instellingen icoon.
- In de instellingen, Klik op de "Updates en beveiliging" keuze.
- Selecteer de "Windows-beveiliging"In het linkerdeelvenster en selecteer de"Firewall- en netwerkbeveiliging" keuze.
- Scroll naar beneden en selecteer de "Een app toestaan via firewall" keuze.
- Klik op "Instellingen veranderen" en selecteer "Ja” op de waarschuwingsprompt.
- Selecteer de "Een andere app toestaan” uit de opties en klik op “Bladeren“
- Navigeren naar het spel installatie directory en selecteer het spel en het draagraket uitvoerbaar.
- Nu herhaling het bovenstaande proces opnieuw en deze keer navigeren naar de map waar u de . hebt Minecraft servers geïnstalleerd.
- Open de "Maxwell” map en vervolgens de “Minecraft server” map.
- Nu toestaan beide de Java uitvoerbare bestanden bevindt zich op dezelfde manier in de map.
- Nu herhaling het proces opnieuw en in plaats van te klikken op "Een andere app toestaan” na het selecteren van de “verandering” optie scrol eenvoudig door de lijst met beschikbare apps en laat alle “Java Platform SE Binair” opties via zowel de “Privaat” en “Openbaar” netwerken.
- Open het Minecraft-opstartprogramma, probeer het aansluiten naar de server, en controleren om te zien of het probleem aanhoudt.
Oplossing 3: het IP-adres en de poort toevoegen
Als het IP-adres dat u gebruikt niet statisch is, verandert het om de paar dagen of wanneer de internetverbinding opnieuw wordt ingesteld. Daarom gaan we in deze stap het IP-adres en de juiste poort voor het spel controleren en toevoegen aan de Minecraft Launcher. Daarom:
- Klik op de zoekbalk op de Windows-werkbalk en typ "Opdrachtprompt“.
- Rechtsaf–Klik op het pictogram en selecteer "Rennen als beheerder“.
- Type in "ipconfig” en noteer de “IPV4 Adres“.
- Ook, Navigeren naar de "Minecraft Servers map>Maxwell (enkele willekeurige getallen)> MinecraftServer"En open de"Servereigenschappen" tekstdocument.
- Noteer de “Server poortdaar vermeld. In ons geval was het “25565" het zou in de meeste gevallen vergelijkbaar moeten zijn, maar in sommige is het dat niet.
- Nu Open up Minecraft en navigeren naar de "Speel Multiplayer" keuze.
- Selecteer de server waaraan u wilt deelnemen door erop te klikken en "Bewerk” uit de onderstaande opties.
- De servernaam kan naar uw voorkeur zijn, maar het "Adres" moet het IPV4-adres zijn dat we hebben genoteerd en het poortnummer bijvoorbeeld "XXX.XXX.X.X:25565" de "25565” is het poortnummer en kan variëren.
- Klik op "Gedaan", Klik op "Vernieuwen” en controleren om te zien of het probleem aanhoudt.
Opmerking:Er zijn enkele applicaties die over het algemeen niet compatibel zijn met bepaalde elementen van Minecraft en er problemen mee veroorzaken. De lijst met applicaties is hier beschikbaar. Als deze zijn geïnstalleerd op de computer waarop de server draait of op uw computer, blijft u problemen ondervinden met het spel.
Oplossing 4: controleren op poortfiltering
We kwamen talloze gevallen tegen waarin gebruikers per ongeluk poorten filterden. Hoewel het doorsturen van poorten goed werkte, maakt de filtering het automatisch ongeldig en kunt u geen verbinding maken met Minecraft-servers.
Hier kunt u de netwerkconfiguraties van uw router en uw lokale machine controleren en ervoor zorgen dat poortfiltering niet is ingeschakeld en als dat zo is, worden de juiste poorten gefilterd.
Oplossing 5: ISP-netwerktoegang controleren
Als geen van de bovenstaande methoden werkt, moet u de netwerktoegang van uw ISP controleren. ISP's blokkeren soms netwerktoegang tot specifieke domeinen en laten u niet door. Neem contact op met uw ISP en controleer of de internettoegang inderdaad niet is geblokkeerd.
Verder kun je ook je internetverbinding wijzigen naar de 3G van je smartphone en kijken hoe dat voor jou uitpakt. Als dit het geval is, betekent dit waarschijnlijk dat uw ISP u blokkeert en dat u van netwerk moet veranderen.