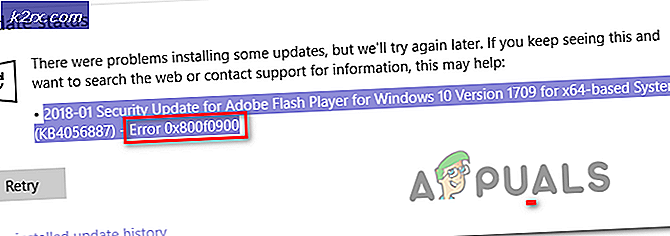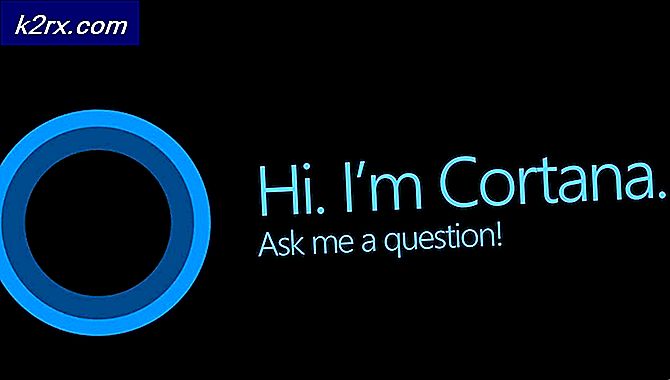FIX: KB3176493 kan niet worden geïnstalleerd op Windows 10
Updates in alle versies van Windows vormen een integraal onderdeel van Windows omdat verschillende bugs, prestatieproblemen en functie-upgrades hierdoor worden geïnstalleerd. Van kleine bugfixes tot grote beveiligingsupdates, allemaal worden ze gezamenlijk behandeld door de Windows-update. Het belang van Windows-update valt dus niet te ontkennen. In eerdere versies van Windows kon de gebruiker bepalen welke updates moeten worden geïnstalleerd, maar de gebruikers van Windows 10 Home Edition kunnen dit niet volledig doen, dus uw Windows zal automatisch updates controleren en installeren, wat voor de meeste gebruikers een goede zaak is. In andere edities van Windows 10 kunt u automatische updates stoppen, maar nog steeds worden belangrijke beveiligingsupdates zoals de KB3176493-update door Windows als beveiligingsmaatregel geïnstalleerd, wat de gebruiker ook doet.
Normaal gesproken worden updates gedownload wanneer ze beschikbaar zijn en vervolgens worden geïnstalleerd door Windows en vervolgens is opnieuw opstarten vereist, waarbij de updates worden geconfigureerd en toegepast. Maar het is niet altijd het geval. Zoals gemeld door veel gebruikers, heeft Windows 10 Cumulative Update Version 1511 (KB3176493) op veel verschillende manieren problemen bij veel gebruikers veroorzaakt. Voor sommigen mislukt het simpelweg, gevolgd door fouten zoals 0x80070bc9 weergegeven op het scherm. Voor anderen zal het hun Windows opsturen in een herstart-lus terwijl het er constant niet in slaagt om de updates te installeren.
Sommige gebruikers merkten dat hun probleem automatisch werd hersteld na een aantal herstarts en een week of zo, maar dat is geen oplossing. Laten we de oplossingen eens bekijken. Voor veel gebruikers is het probleem opgelost door simpelweg de updatecache van Windows te wissen, wat aangeeft dat de gedownloade update beschadigd was. Voor anderen faalde de installatie vanwege het Windows-register dat niet het pad van de gebruikersaccounts op de harde schijf bevatte. Naast deze zijn er ook andere hieronder vermelde methoden die bekend zijn om dit probleem op te lossen. Volg ze allemaal in de onderstaande volgorde.
Methode 1: Cache voor Windows Update wissen
Zoals eerder gezegd, kunnen beschadigde Windows update-installatiebestanden ervoor zorgen dat de update de installatie mislukt. Om de updatecache van Windows te wissen; Download het bestand ClearCache.bat via deze link.
Klik met de rechtermuisknop op het gedownloade bestand en klik op Als administrator uitvoeren . Bevestig eventuele UAC-waarschuwingsberichten. Laat het proces aflopen.
Nadat de cache is gewist, controleert u of het probleem is opgelost. Als dat niet het geval is, gaat u verder met de volgende methode.
Methode 2: Updates installeren na een schone start
In enkele gevallen bleken programma's van derden die op de achtergrond werden uitgevoerd zich te bemoeien met het installatieproces van de update. Met een schone start kunt u uw Windows bedienen zonder dat een andere toepassing interfereert, waardoor u Windows-updates kunt installeren.
Volg de gids op deze link om uw Windows schoon op te starten.
Zodra u de status schoon opstarten hebt bereikt, probeert u de updates nu te installeren. Als het probleem nog steeds verschijnt, gaat u verder met de volgende methode.
PRO TIP: Als het probleem zich voordoet met uw computer of een laptop / notebook, kunt u proberen de Reimage Plus-software te gebruiken die de opslagplaatsen kan scannen en corrupte en ontbrekende bestanden kan vervangen. Dit werkt in de meeste gevallen, waar het probleem is ontstaan door een systeembeschadiging. U kunt Reimage Plus downloaden door hier te klikkenMethode 3: Stel het pad van de profielafbeelding in Windows-register in
Een registerreekswaarde met de naam Profielafbeeldingspad bevat het pad naar het lokale gebruikersaccount dat u in Windows gebruikt. Als de tekenreeks niet de juiste waarde heeft, kan deze update het installatieproces mislukken.
Om dit te corrigeren, moet u eerst de locatie van uw gebruikersaccount in Windows kennen. Om dat te doen, houdt u de Windows-toets ingedrukt en drukt u op E om Windows Explorer te openen. Navigeer naar Local Drive C: en vervolgens naar de map Users, ervan uitgaande dat C: het Windows-installatiestation is.
Als u daar een map met de naam van uw gebruikersaccount ziet, dan is dit het. Noteer het samen met het volledige adres (bijvoorbeeld C: \ Users \ Kevin).
Druk nu op de Windows- toets en houd deze ingedrukt en druk op R om het dialoogvenster Uitvoeren te openen. Typ regedit erin en druk op Enter . Klik op Ja bij elke UAC- waarschuwing die verschijnt. Windows-register wordt geopend.
Dubbelklik in het linkerdeelvenster op HKEY_LOCAL_MACHINE om het uit te vouwen. Navigeer ook naar HKEY_LOCAL_MACHINE \ SOFTWARE \ Microsoft \ Windows NT \ CurrentVersion \ ProfileList .
Klik onder Profiellijst op de map die begint met S-1-5 - .. Enig lang nummer .
Met de S-1-5 - .. Enkele lange nummercode geselecteerd in het linkerdeelvenster, Zoek de tekenreeks met de naam ProfileImagePath in het rechterdeelvenster. Dubbelklik erop om het te wijzigen.
Typ onder Valutadata het volledige adres dat u hierboven hebt genoteerd. In ons geval was het C: \ Users \ Kevin. Klik nu op OK en start uw systeem opnieuw op.
Probeer de update nu te installeren. Als het probleem zich blijft voordoen, gaat u verder met de volgende methode.
Methode 4: Systeemreservering als actieve partitie instellen (als meerdere besturingssystemen zijn geïnstalleerd)
Wanneer u Windows of een ander besturingssysteem installeert, wordt een partitie actief gemarkeerd door uw harde schijf die de opstartpartitie identificeert. Als dat is ingesteld op iets anders dan de eigen systeemreserveringspartitie van Windows 10, kan dit ertoe leiden dat de installatie mislukt zoals is aangegeven bij sommige gebruikers. Dit gebeurt meestal met gebruikers die meer dan één besturingssysteem hebben geïnstalleerd.
Hiertoe drukt u op de Windows- toets en houdt u deze ingedrukt en drukt u op R. Typ diskmgmt . msc en druk op Enter . Klik op Ja als er een UAC-waarschuwingsbericht wordt weergegeven.
De schijfbeheerconsole wordt nu geopend. Klik in het onderste paneel naast Schijf 0 met de rechtermuisknop op de partitie met het label Systeem gereserveerd en klik vervolgens op Partitie markeren als Actief in het contextmenu.
Start nu uw systeem opnieuw op en de update zou probleemloos moeten worden geïnstalleerd. Als dat niet het geval is, laat een reactie achter en we nemen contact met u op.
PRO TIP: Als het probleem zich voordoet met uw computer of een laptop / notebook, kunt u proberen de Reimage Plus-software te gebruiken die de opslagplaatsen kan scannen en corrupte en ontbrekende bestanden kan vervangen. Dit werkt in de meeste gevallen, waar het probleem is ontstaan door een systeembeschadiging. U kunt Reimage Plus downloaden door hier te klikken