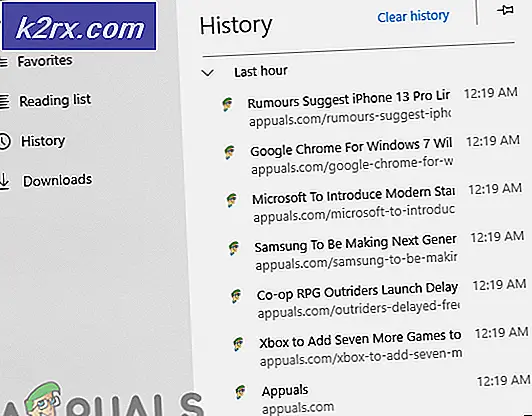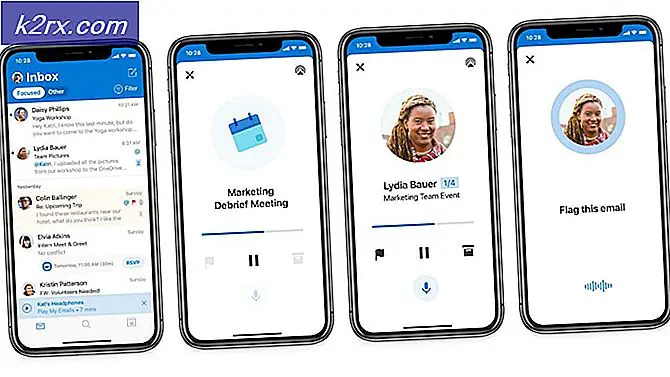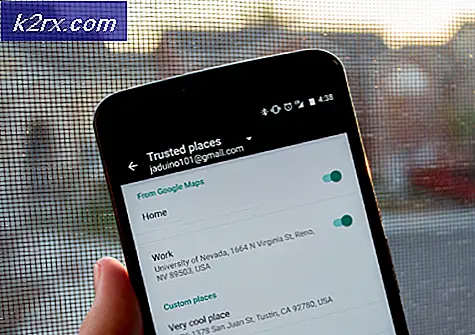Hoe verwijder je 'Get Windows 10'-melding en het bijbehorende pictogram van de taakbalk
We weten allemaal dat Windows 10 het nieuwste besturingssysteem van Microsoft is en Microsoft zet zeker zijn gebruikers ertoe aan de Windows 10 te krijgen. Daarom, als u een gebruiker van Windows 7 bent, ziet u de meldingen / pop-ups van Get Windows 10 in de taakbalk. Dit is geen enorm probleem maar het kan voor veel mensen vervelend zijn, vooral als ze niet van plan zijn om naar Windows 10 te gaan. Ook blijft deze pop-up verschijnen totdat je de Windows 10 hebt geïnstalleerd. Dus, het kan maak je Windows 7-ervaring echt vervelend.
In principe wordt dit PUP (Potentially Unwanted Program) geïnstalleerd met de KB3035583-update. Dus, elke Windows-gebruiker die de nieuwste updates heeft geïnstalleerd, of op zijn minst de KB3035583-update, krijgt dit Windows-programma dat deze pop-ups continu laat zien. Het uitvoerbare bestand GWX.exe is gerelateerd aan dit programma en u kunt het ook zien in de task manager. Zolang deze GWX.exe wordt uitgevoerd, blijft dit programma actief en worden de pop-ups weergegeven.
Er zijn dus een paar manieren om dit programma te stoppen of uit te schakelen of volledig uit Windows te verwijderen. Er zijn ook enkele methoden om de update van dit programma eenvoudig te verwijderen. Ga door elke methode hieronder en controleer welke voor u werkt.
Als u niet te veel details wilt weten, kunt u de onderstaande stappen volgen om de melding Windows 10 ophalen uit te schakelen. Dit is echter een tijdelijke oplossing en de meldingen komen na de herstart weer terug. U moet dit dus doen bij elke herstart van uw computer.
- Druk tegelijkertijd op de toetsen CTRL, ALT en DELETE ( CTRL + ALT + DELETE )
- Selecteer Taakbeheer starten
- Klik op het tabblad Processen
- Zoek het proces met de naam exe
- Klik met de rechtermuisknop GWX.exe en klik op Stoppen
Methode 1: Verwijder de updates
Het eerste wat u moet doen is de update van uw machine verwijderen. De update die dit pop-upprogramma oplevert, is de KB3035583. Dus alles wat u hoeft te doen is dit te lokaliseren van de geïnstalleerde updates en het te verwijderen.
Hieronder vindt u stappen voor het verwijderen van KB3035583
- Houd de Windows-toets ingedrukt en druk op R
- Typ appwiz.cpl en druk op Enter
- Klik op Geïnstalleerde updates bekijken links bovenaan
- Ga nu door deze updates en zoek de KB3035583-update
- Selecteer KB3035583-update en klik op Installatie ongedaan maken
- Volg eventuele aanvullende instructies op het scherm
Dat is het. U moet uw pc opnieuw opstarten om de wijzigingen te laten plaatsvinden. Dus start uw systeem opnieuw op en de update zou moeten verdwijnen als uw computer opnieuw opstart. De update kan echter opnieuw worden geïnstalleerd als uw Windows-updates over automatische instellingen gaan. Er zijn ook gevallen waarbij deze specifieke update is verpakt met andere updates (dit is niet bevestigd maar er zijn kansen) dus het installeren van een andere update is ook niet veilig.
Dus als u klaar bent met het volgen van de bovenstaande stappen, volgt u de onderstaande stappen om ervoor te zorgen dat de update niet opnieuw wordt geïnstalleerd.
- Houd de Windows-toets ingedrukt en druk op R
- Typ services.msc en druk op Enter
- Lokaliseer Windows Update- service en dubbelklik erop
- Selecteer Handmatig of Uitgeschakeld in het vervolgkeuzemenu in het gedeelte Opstarttype
- Klik op Stoppen als de servicestatus actief is
- Klik op Toepassen en vervolgens op OK
Dit zou moeten voorkomen dat verdere Windows Updates op uw systeem worden geïnstalleerd. Als u updates wilt installeren, volgt u gewoon de bovenstaande stappen en selecteert u Automatisch in het vervolgkeuzemenu in stap 4. Houd er echter rekening mee dat de update KB3035583 mogelijk opnieuw wordt geïnstalleerd, waardoor de pop-ups weer worden weergegeven.
Methode 2: GWX-map verwijderen
U hebt ook de optie om de GWX-map te verwijderen (die de GWX.exe bevat die dit laat zien). Deze methode vereist echter dat u het eigendom neemt, omdat Windows u niet toestaat de map te verwijderen zonder de juiste machtigingen.
Voordat we de GWX-map verwijderen, moeten we ook de GWX.exe stoppen vanuit Taakbeheer. Dit komt omdat Windows geen programma verwijdert dat zich in de actieve status bevindt.
Dus, hier zijn de stappen om de GWX-map te vinden en te verwijderen
- Druk tegelijkertijd op de toetsen CTRL, ALT en DELETE ( CTRL + ALT + DELETE )
- Selecteer Taakbeheer starten
- Klik op het tabblad Processen
- Zoek het proces met de naam exe
- Klik met de rechtermuisknop GWX.exe en klik op Proces beëindigen
- Sluit nu de Taakmanager
- Houd de Windows-toets ingedrukt en druk op R
- Typ C: \ Windows \ System32 \ en druk op Enter
- Lokaliseren, klik met de rechtermuisknop op de map GWX en selecteer Eigenschappen
- Selecteer het tabblad Beveiliging
- Selecteer Geavanceerd
- Selecteer het tabblad Eigenaar
- Klik op Bewerken
- Selecteer uw gebruikersaccount
- Vink het selectievakje Vervang eigenaar op subcontainers en objecten aan
- Klik op Toepassen en vervolgens op OK
- Nu moet u teruggaan naar het venster Geavanceerde beveiligingsinstellingen . Selecteer het tabblad Machtigingen
- Klik op Machtigingen wijzigen
- Selecteer uw gebruikersaccount in de lijst
- Selecteer Bewerken
- Vink het vakje aan met Volledig beheer
- Klik op OK . Klik nogmaals op OK als een bevestigingsvenster verschijnt
- Vink de optie Vervang alle machtigingen voor onderliggende objecten aan met overneembare machtigingen van dit object
- Klik op Toepassen en vervolgens op OK
- Nu zou u de GWX moeten kunnen verwijderen
- Sluit het eigenschappenvenster
- Klik met de rechtermuisknop op GWX in de map System32 en selecteer Verwijderen . Bevestig de actie en deze zou nu gemakkelijk moeten worden verwijderd.
Opmerking: als u de GWX-map nog steeds niet kunt verwijderen, volgt u de stappen 1-6 (hierboven) om de GWX.exe te stoppen en voert u opnieuw stappen 7-27 uit.
Methode 3: DisableGWX
Als u de GWX-map niet kunt of wilt verwijderen, heeft u ook de optie om de GWX uit te schakelen. Als u GWX uitschakelt, wordt voorkomen dat het op uw vensters wordt uitgevoerd, waardoor de pop-ups worden gestopt.
U kunt de GWX uitschakelen via het Windows-register. Dus, hier zijn de stappen voor het uitschakelen van GWX
- Houd de Windows-toets ingedrukt en druk op R
- Typ regedit.exe en druk op Enter
- Ga nu naar de HKEY_LOCAL_MACHINE \ SOFTWARE \ Policies \ Microsoft \ Windows Als u niet weet hoe u naar deze positie moet navigeren, volgt u de onderstaande stappen
- Dubbelklik HKEY_LOCAL_MACHINE in het linkerdeelvenster
- Dubbelklik op SOFTWARE in het linkerdeelvenster
- Dubbelklik op Beleid in het linkerdeelvenster
- Dubbelklik op Microsoft in het linkerdeelvenster
- Dubbelklik op Windows in het linkerdeelvenster
- Klik met de rechtermuisknop op Windows in het linkerdeelvenster en selecteer Nieuw en vervolgens Sleutel
- Noem de nieuw gemaakte sleutel GWX (zonder aanhalingstekens) en druk op Enter
- Klik nu op GWX
- Klik met de rechtermuisknop op een lege ruimte (in het rechterdeelvenster) en selecteer Nieuw en selecteer vervolgens DWORD (32 bit) Value
- Geef de nieuw gemaakte DWORD-waarde DiableGWX een naam (zonder aanhalingstekens) en druk op Enter
- Klik nu met de rechtermuisknop op het nieuw gemaakte DisableGWX-item en selecteer Wijzigen
- Typ 1 in het gedeelte Waardegegevens en druk op OK
Dat is het, u kunt nu het Windows-register sluiten en de GWX zal niet meer werken.
Methode 4: GWX-configuratiescherm gebruiken
Als je geen technische dingen wilt doen om Windows 10-meldingen te voorkomen, heb je ook nog een andere optie. Als u het niet erg vindt om een tool van derden te gebruiken om de Windows 10 en zijn pop-ups te besturen, dan is GWX Control Panel iets voor u. Kortom, dit is een software die u kunt gebruiken om Windows 10-gerelateerde pop-ups en updates te blokkeren. Het is eenvoudiger dan andere methoden, omdat je niets hoeft te doen, behalve door op een paar knoppen te klikken. Het is echter een hulpmiddel van derden, dus gebruik het op eigen risico.
- Ga hierheen, scrol omlaag en klik op de knop Download GWX Control Panel.
- Na het downloaden, voert u gewoon het GWX-configuratiescherm uit en bent u klaar
- U kunt de status van de Windows 10-updates controleren via het GWX-configuratiescherm.
- Controleer de Is 'Get Windows 10' Icon-app, Is 'Get Windows 10' Icon-app ingeschakeld en Windows 10-upgrades toegestaan Deze secties zijn te vinden in de linkerbovenhoek van het GWX Control Panel-scherm. Geen van deze moet ja zijn, als een van deze ja is, klik dan op een van de relevante knoppen op het GWX-configuratiescherm. Als uw Is 'Get Windows 10' Icon app de lopende status is ja, klik dan op Klik om de 'Get Windows 10' app uit te schakelen (icon remove)
U kunt ook vanaf hun pagina over het GWX-configuratiescherm lezen.
PRO TIP: Als het probleem zich voordoet met uw computer of een laptop / notebook, kunt u proberen de Reimage Plus-software te gebruiken die de opslagplaatsen kan scannen en corrupte en ontbrekende bestanden kan vervangen. Dit werkt in de meeste gevallen, waar het probleem is ontstaan door een systeembeschadiging. U kunt Reimage Plus downloaden door hier te klikken