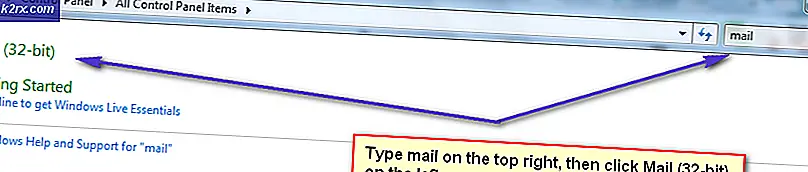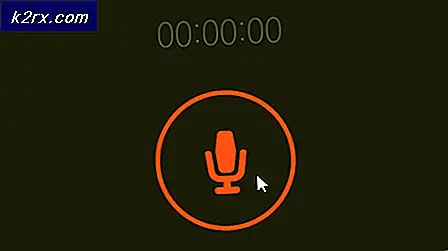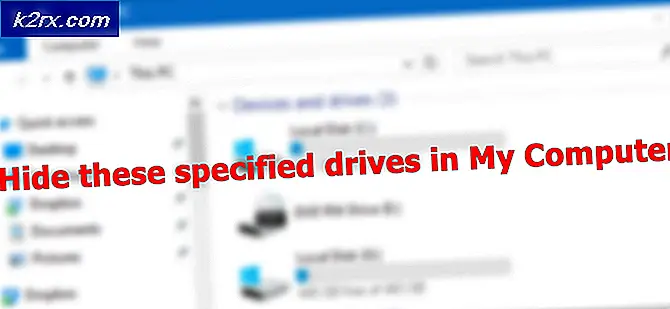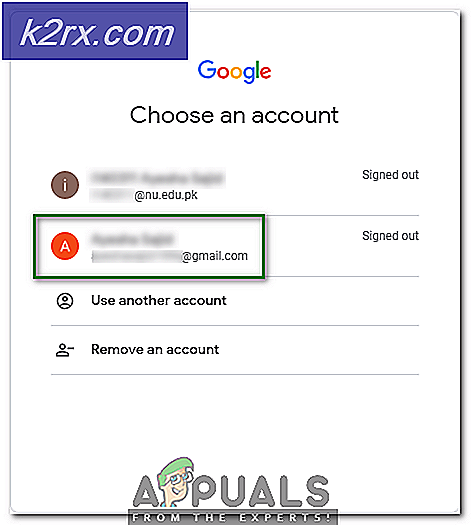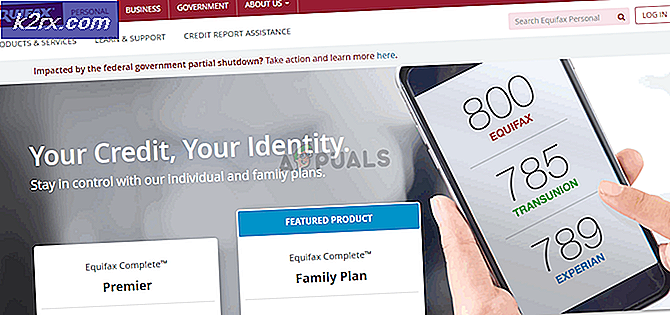Oplossing: iPhone wordt niet herkend door Windows 10
iPhones hebben ongetwijfeld een lange weg afgelegd sinds hun eerste release. Nieuwste iPhones zoals iPhone 8, 8 Plus en iPhone X worden geleverd met een heleboel functies die het leven een stuk eenvoudiger maken. Omdat deze iPhone deel uitmaakt van ons dagelijks leven, worden er veel media en andere documenten op deze apparaten opgeslagen. Vaak wilt u deze gegevens ook op uw computer. Gewoonlijk verbindt u uw iPhone eenvoudig met uw computer en brengt u de vereiste bestanden over. Maar soms ziet u mogelijk dat uw computer uw apparaat niet herkent. Er zijn gevallen waarin uw iTunes uw apparaat niet eens zal herkennen. Er zijn meerdere varianten van deze zaak. Uw iTunes herkent bijvoorbeeld uw iPhone, maar uw computer misschien niet of andersom. In het ergste geval wordt het apparaat mogelijk niet herkend door zowel iTunes als uw computer.
Dit probleem van het niet herkennen van de iPhone kan door een aantal dingen worden veroorzaakt. Dit is in de eerste plaats de verouderde of corrupte iTunes. Het probleem kan ook worden veroorzaakt door defecte stuurprogramma's. Stuurprogramma's van de services / applicaties gerelateerd aan de iPhone kunnen verouderd of beschadigd zijn. Dus, zoals u kunt zien, kan het probleem eenvoudig worden verholpen door uw stuurprogramma's en applicaties bij te werken.
Dus, hier zijn een paar methoden die je zullen begeleiden bij het oplossen van het hoofdprobleem.
Tips
Zoals gebruikelijk, willen we u een paar kleine tips en trucs geven die u kunnen helpen het probleem op te lossen of in ieder geval de oorzaak kunnen beperken.
- Zorg ervoor dat uw Windows is bijgewerkt. Als dit niet het geval is, installeert u de nieuwste Windows-updates.
- Start alle apparaten opnieuw die bij het proces zijn betrokken. Dit omvat uw computer en iPhone.
- Ontdoe u van de USB-hub en sluit uw iPhone rechtstreeks aan op de computerpoort
- Controleer of je iPhone is ingeschakeld. Het moet worden ingeschakeld
- Wanneer u uw iPhone op uw computer aansluit, ziet u op uw iPhone een prompt met de vraag of u de computer vertrouwt of niet. Zorg ervoor dat u de optie Vertrouwen hebt geselecteerd
- Controleer uw USB-kabel grondig. Zorg ervoor dat uw USB-kabel niet kapot is. Controleer ook of het is aangesloten op een werkende poort en correct is aangesloten. Soms is het probleem gewoon verbinding verliezen.
- Zorg ervoor dat je iTunes is bijgewerkt naar de nieuwste versie. Start gewoon iTunes, ga naar Help en selecteer Controleren op updates
- Zorg ervoor dat je iPhone ontgrendeld is, dat wil zeggen dat je het startscherm en de apps kunt zien. Soms wordt uw iPhone niet herkend in vergrendelde toestand.
- Zorg ervoor dat er geen conflicterende problemen zijn met apps van derden. Het is meestal raadzaam om uw antivirus voor een korte periode uit te schakelen. Antivirussen wordt geleverd met een uitschakeloptie. Dus schakel uw antivirus uit en controleer.
Methode 1: iTunes verwijderen en opnieuw installeren
Het eerste dat je moet doen, is natuurlijk je iTunes opnieuw installeren. Omdat iTunes uw iPhone niet herkent, moet het oplossen van problemen beginnen met iTunes. Uw apparaat wordt mogelijk niet herkend vanwege een verouderde of beschadigde applicatie.
Houd er rekening mee dat dit niet alleen het bijwerken van iTunes is. We zullen eerst iTunes deïnstalleren en vervolgens opnieuw installeren op de computer. Dus, kijk eerst hoe je iTunes de-installeert
Uninstall
- Houd de Windows-toets ingedrukt en druk op R
- Typ appwiz.cpl en druk op Enter
- Zoek en selecteer iTunes
- Klik op Verwijderen en volg eventuele extra aanwijzingen
- Zoek en selecteer nu Bonjour
- Klik op Verwijderen en volg en aanvullende aanwijzingen
Eenmaal klaar, zou je iTunes volledig van de computer verwijderd moeten zijn
Installeer
- Ga hierheen en klik op Downloaden. Zelfs als u het installatieprogramma al hebt, downloadt u de instellingen van hun officiële website om er zeker van te zijn dat u de nieuwste versie installeert
- Na het downloaden voert u het gedownloade bestand uit en installeert u iTunes
Na de installatie sluit u uw iPhone opnieuw aan en controleert u of het probleem is opgelost of niet.
PRO TIP: Als het probleem zich voordoet met uw computer of een laptop / notebook, kunt u proberen de Reimage Plus-software te gebruiken die de opslagplaatsen kan scannen en corrupte en ontbrekende bestanden kan vervangen. Dit werkt in de meeste gevallen, waar het probleem is ontstaan door een systeembeschadiging. U kunt Reimage Plus downloaden door hier te klikkenMethode 2: Controleer Apple USB-stuurprogramma voor mobiel apparaat
Apple Mobile Device USB-stuurprogramma speelt een cruciale rol bij het herkennen van uw iPhone. Uw computer zal uw iPhone niet herkennen als het USB-stuurprogramma van Apple Mobile Device ontbreekt of beschadigd is of verouderd of uitgeschakeld is. Kortom, je Apple USB-stuurprogramma voor mobiele apparaten zou in werkende staat moeten zijn.
Dus als je iPhone niet wordt herkend, is het controleren van Apple Mobile Device USB Driver een logische optie.
Schakel Apple Mobile Device USB Driver in
- Houd de Windows-toets ingedrukt en druk op R
- Typ devmgmt.msc en druk op Enter
- Lokaliseer en dubbelklik op Universal Serial Bus-controllers
- Klik met de rechtermuisknop op Apple Mobile Device USB-stuurprogramma en selecteer Inschakelen . Als u de optie Uitschakelen ziet, betekent dit dat dit apparaat al is ingeschakeld. Klik in dit geval op Uitschakelen en selecteer vervolgens Inschakelen om het apparaat opnieuw te starten.
Opmerking: als u in stap 4 geen Apple Mobile Device USB-stuurprogramma ziet, ontkoppel dan uw apparaat en zorg ervoor dat het goed is aangesloten. Apple Mobile Device USB-stuurprogramma moet verschijnen in Apparaatbeheer zodra uw iPhone verbinding maakt met de computer. Als u geen USB-stuurprogramma voor een Apple mobiel apparaat ziet, betekent dit dat er een probleem is met de verbinding. Controleer dus de verbinding, probeer een andere poort en controleer of de USB-kabel werkt. Probeer uw iPhone op een andere computer aan te sluiten. Als uw iPhone op geen enkele computer wordt herkend, neemt u contact op met de klantenondersteuning.
Start de Apple USB-stuurprogramma-service opnieuw
Als het inschakelen van Apple Mobile Device USB Driver vanuit Apparaatbeheer het probleem niet heeft opgelost, is het tijd om de USB-stuurprogramma-service van Apple Mobile Device opnieuw te starten.
- Houd de Windows-toets ingedrukt en druk op R
- Typ devmgmt.msc en druk op Enter
- Zoek en dubbelklik op Apple Mobile Device USB Driver
- Klik op Stoppen (als de servicestatus actief is). Nadat de service is gestopt, klikt u op Start om de service opnieuw te starten.
- Klik op OK
Controleer of de iPhone nu wordt herkend. Als dit niet het geval is, ga dan verder.
Installeer Apple Mobile Device USB Driver opnieuw
Als het activerende en aangepaste Apple Mobile Device USB-stuurprogramma niet werkte, is het tijd om Apple Mobile Device USB Driver opnieuw te installeren.
Opmerking: zorg ervoor dat je iTunes is gesloten.
- Verbind je iPhone met de computer. Zorg ervoor dat het ontgrendeld is .
- Houd de Windows-toets ingedrukt en druk op R
- Typ devmgmt.msc en druk op Enter
- Lokaliseer en dubbelklik op Universal Serial Bus-controllers
- Klik met de rechtermuisknop op Apple Mobile Device USB-stuurprogramma en selecteer Stuurprogramma-update bijwerken
- Selecteer Op mijn computer zoeken naar stuurprogramma's
- Selecteer Laat me kiezen uit een lijst met apparaatstuurprogramma's op mijn computer
- Klik op Diskette
- Selecteer Bladeren
- Navigeer naar dit adres C: \ Program Files \ Common Files \ Apple \ Mobile Device Support
- Dubbelklik op de map Stuurprogramma 's
- Selecteer usbaapl64-bestand . Opmerking: als u dit bestand niet ziet, navigeer dan naar C: \ Program Files (x86) \ Common Files \ Apple \ Mobile Device Support, dubbelklik op de map Drivers en selecteer usbaapl
- Klik op Openen en selecteer vervolgens OK
- Klik op Volgende
Wacht nu tot Windows het Apple Mobile Device USB Driver installeert. Zodra het proces is voltooid, koppelt u uw iPhone los en start u opnieuw op. Uw probleem moet worden opgelost zodra het opnieuw opstarten is voltooid.
PRO TIP: Als het probleem zich voordoet met uw computer of een laptop / notebook, kunt u proberen de Reimage Plus-software te gebruiken die de opslagplaatsen kan scannen en corrupte en ontbrekende bestanden kan vervangen. Dit werkt in de meeste gevallen, waar het probleem is ontstaan door een systeembeschadiging. U kunt Reimage Plus downloaden door hier te klikken