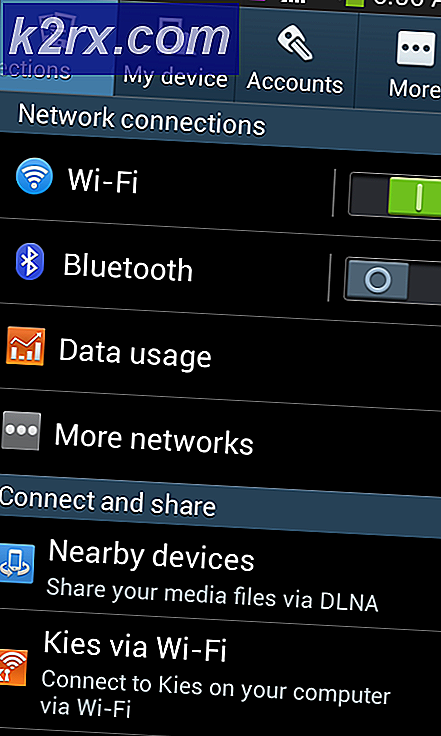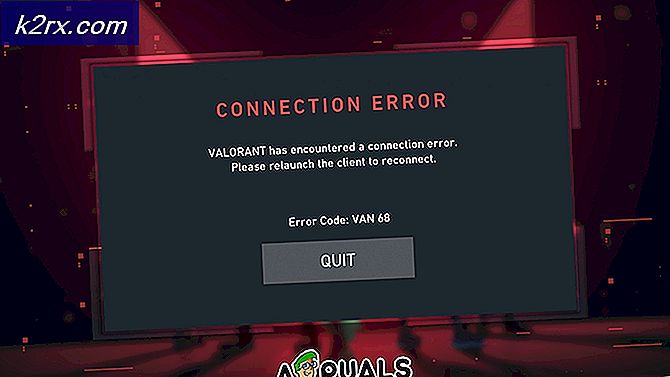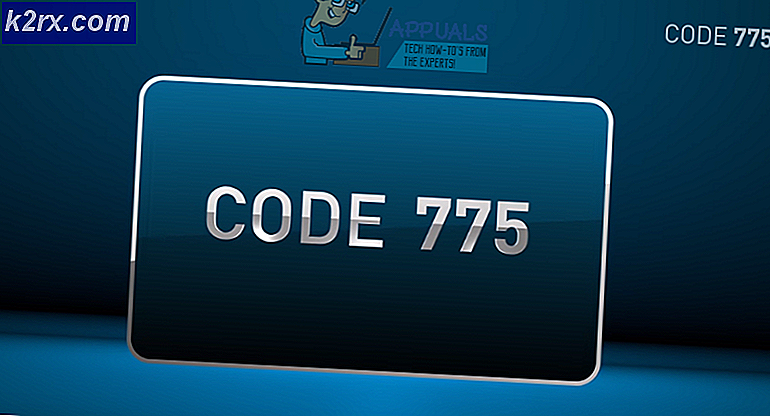Wat is 'gamebarpresencewriter.exe' en Hoe het uit te schakelen
In de recente updates heeft Microsoft een functie uitgebracht met de naam Game Bar in Windows waarmee gebruikers hun ervaring kunnen vastleggen tijdens het spelen van games. Dit is een zeer nuttige functie en wordt handig omdat u het spel niet hoeft te verlaten of een programma van derden moet inschakelen om uw sessie op te nemen. In plaats daarvan wordt de spelbalk automatisch gestart wanneer u een game speelt en kunt u tools gebruiken met sneltoetsen. De uitvoerbare 'gamebarpresencewriter' is het proces voor het uitvoeren van de gamebar-functionaliteit.
Je kunt de gamebalk eenvoudig openen wanneer je een game speelt door op Windows + G te drukken. Het bevat opties om een screenshot te maken, je gameplay op te nemen of snel de Xbox-applicatie te starten.
Er waren echter veel gebruikers die meldden dat deze applicatie abnormale CPU- of geheugengebruik veroorzaakte wanneer ze een game op hun computer lanceerden. Verder was er ook het geval waarin een foutmelding verscheen omdat de Game Bar-bestanden niet beschikbaar waren in het systeem om te gebruiken. Door fouten aan de kant te houden, waren er ernstige gevallen waarin mensen niet in staat waren om de spelbalk uit te schakelen om zichzelf te lanceren wanneer ze een spel openden.
Er zijn een paar oplossingen om deze problemen op te lossen. Als u een hoog CPU- of geheugengebruik ondervindt bij het spelen van games, kunnen we proberen de gamebalk uit te schakelen en controleren of hiermee het probleem is opgelost. Als dit niet werkt, kunnen we proberen de hele game-DVR en de gamebalk uit te schakelen van registerinstellingen op je computer. Houd er rekening mee dat u beheerdersrechten nodig heeft om de tijdelijke oplossing uit te voeren.
Het moet ook worden opgemerkt dat sommige Xbox-spellen afhankelijk zijn van de game-DVR voor een soepele werking. Als u het uitschakelt, kunnen ze onstabiel worden en onverwachte fouten veroorzaken. Als dit het geval is, kunt u de wijzigingen altijd op dezelfde manier terugzetten.
Oplossing 1: Game Bar uitschakelen in de Xbox-app
De spelbalk is voornamelijk een functie van de Xbox-toepassing in uw Windows. We zullen eerst proberen de spelbalk direct uit de Xbox-applicatie uit te schakelen en te kijken of dit enig verschil maakt. Als dit niet werkt, overwegen we de Xbox DVR of de spelbalk uit te schakelen met behulp van het register.
- Druk op Windows + S, typ Xbox in het dialoogvenster en open de applicatie.
- Klik op het pictogram Instellingen linksonder op het scherm. Selecteer nu Game DVR in de lijst met tabs en schakel de optie Record gameclips en schermafbeeldingen uit met Game DVR .
- Start de computer opnieuw op voordat de wijzigingen zijn doorgevoerd en controleer of het probleem bij de hand is opgelost.
Oplossing 2: Spelbalk uitschakelen met Register-editor
Als je de gamebalk op de een of andere manier niet kunt uitschakelen met de Xbox-toepassing, kunnen we proberen deze uit te schakelen via de registereditor. Houd er rekening mee dat de registereditor een krachtig hulpmiddel is en dat het wijzigen van sleutels waarvan u geen idee heeft, uw pc onbruikbaar kan maken. Het is altijd verstandig om een back-up van het register te maken voordat u wijzigingen aanbrengt.
- Druk op Windows + R, typ regedit in het dialoogvenster en druk op Enter.
- Eenmaal in de registereditor navigeer je naar de volgende sleutel:
HKEY_CURRENT_USER \ SOFTWARE \ Microsoft \ Windows \ CurrentVersion \ GameDVR
PRO TIP: Als het probleem zich voordoet met uw computer of een laptop / notebook, kunt u proberen de Reimage Plus-software te gebruiken die de opslagplaatsen kan scannen en corrupte en ontbrekende bestanden kan vervangen. Dit werkt in de meeste gevallen, waar het probleem is ontstaan door een systeembeschadiging. U kunt Reimage Plus downloaden door hier te klikken- Zoek naar de sleutel AppCaptureEnabled en verander de waarde in ' 0' . '0' betekent uit en '1' betekent aan.
- Ga nu naar de volgende sleutel:
HKEY_CURRENT_USER \ System \ GameConfigStore
- Zoek naar de sleutel GameDVR_Enabled en dubbelklik erop om de eigenschappen ervan te openen. Wijzig de waarde in ' 0' . '0' betekent uit en '1' betekent aan.
- Druk op OK om de wijzigingen op te slaan en af te sluiten. Start nu uw computer opnieuw op en controleer of het probleem bij de hand is opgelost.
Oplossing 3: uitschakelen met behulp van Instellingen
Als u de functies nog steeds niet kunt uitschakelen met de bovenstaande twee oplossingen, kunnen we proberen ze uit te schakelen met uw standaardinstellingen. Houd er rekening mee dat deze functie is opgenomen in de instellingen nadat Creators is bijgewerkt. Als u die versie niet hebt geïnstalleerd, kunt u de onderstaande oplossing mogelijk niet uitvoeren.
- Druk op Windows + S, typ de instellingen in het dialoogvenster en druk op Enter.
- Klik in de instellingen op Gamen en selecteer de spelbalk met de navigatie aan de rechterkant van het scherm.
- Schakel het selectievakje Recordclips, schermafbeeldingen en broadcast uit met gamebalk .
- Start de computer opnieuw op en controleer of het probleem bij de hand is opgelost.
Oplossing 4: de spelbalk uitschakelen met behulp van de pop-upinstellingen
Als u de Xbox-applicatie in elk geval van uw computer hebt verwijderd, kunt u mogelijk de instellingen niet wijzigen en de gamebalk uitschakelen zoals eerder in het artikel is uitgelegd. In dit geval is de oplossing vrij eenvoudig; we zullen de spelbalk uitschakelen om te starten wanneer u een spel start met zijn eigen instellingen.
- Laat de gamebar op je computer spawnen telkens wanneer je een spel start of als dat niet het geval is, druk op Windows + G om het te starten.
- Zodra de spelbalk is gelanceerd, klik je op het pictogram Instellingen aan de rechterkant van de balk.
- Schakel alle volgende opties uit, beginnend met de eerste:
Open de spelbalk bij gebruik van (Xbox) op een controller
Toon gamebalk als ik games op volledig scherm speel die Microsoft heeft geverifieerd
Onthoud dit als een spel
- Nadat u de nodige wijzigingen hebt aangebracht, start u uw computer opnieuw op en controleert u of het probleem bij de hand is opgelost.
Opmerking: er zijn ook andere oplossingen, zoals het verwijderen van de Xbox-toepassing, het eigendom van gamebarpresencewriter.exe of het eigendom van de registerbestanden. In sommige gevallen werken ze, maar in andere gevallen maken ze het probleem erger. Dat is de reden waarom we terughoudend zijn met het opsommen van deze methoden voor de lezers. Als u deze tijdelijke oplossingen nog steeds wilt uitvoeren, is Google uw beste vriend.
PRO TIP: Als het probleem zich voordoet met uw computer of een laptop / notebook, kunt u proberen de Reimage Plus-software te gebruiken die de opslagplaatsen kan scannen en corrupte en ontbrekende bestanden kan vervangen. Dit werkt in de meeste gevallen, waar het probleem is ontstaan door een systeembeschadiging. U kunt Reimage Plus downloaden door hier te klikken