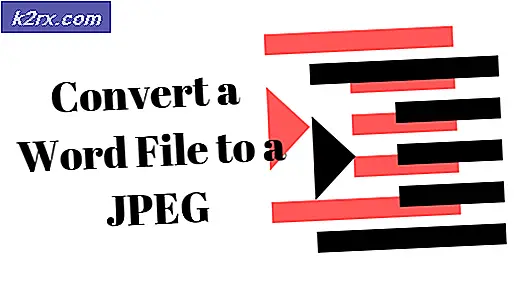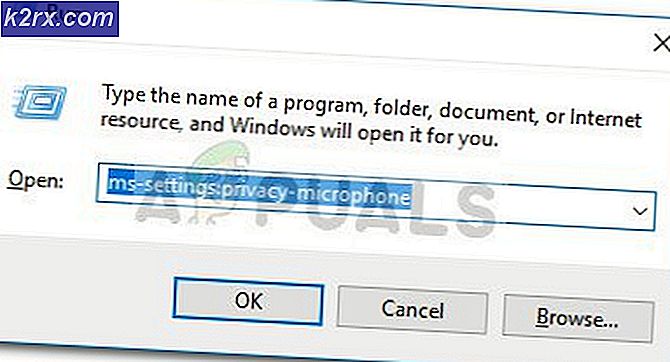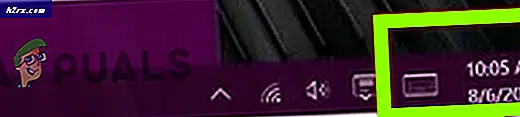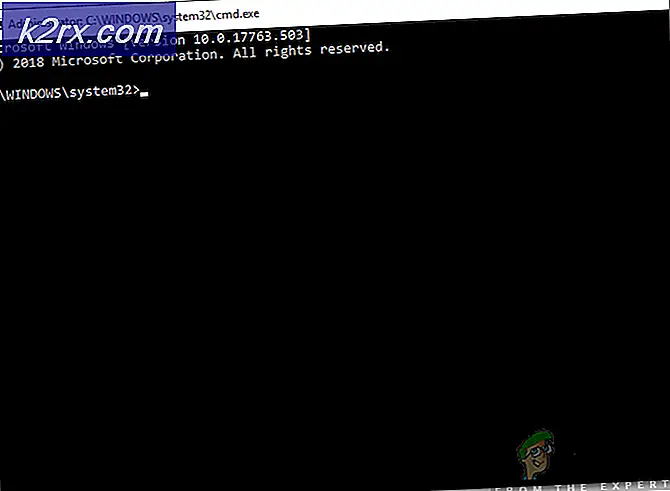Hoe specifieke schijven te verbergen in Verkenner op Windows 10?
Het Windows-besturingssysteem biedt een functie waarmee gebruikers bestanden en mappen op hun systeem kunnen verbergen. Het verbergen van een grote hoeveelheid bestanden kost veel tijd en het is nog steeds een veelvoorkomend proces dat elke gebruiker kent. Als de gebruiker een groot aantal bestanden op een schijf wil verbergen, is het beter om de hele schijf volledig te verbergen. De meeste gebruikers zijn niet op de hoogte van verborgen stations op het systeem, ze zullen proberen om verborgen bestanden en mappen te controleren, maar geen stations. In dit artikel laten we alle mogelijke methoden zien waarmee u de schijven in uw bestandsverkenner kunt verbergen.
Specifieke schijven verbergen in deze computer
Er zijn verschillende redenen waarom een gebruiker een schijf voor andere gebruikers wil verbergen. Het kan te wijten zijn aan persoonlijke gegevens of een deel van ouderlijk toezicht. De meeste gebruikers zijn zich niet bewust van andere toegangsschijven dan dubbelklikken op het pictogram in de bestandsverkenner. Er zijn verschillende methoden waarmee u specifieke stations op uw systeem kunt verbergen. Dit beperkt de toegang van de schijven niet, maar verbergt alleen het pictogram voor de bestandsverkenner. Gebruikers hebben nog steeds toegang tot de verborgen schijven door elke andere mogelijke methode voor toegang tot schijven te gebruiken.
Methode 1: Schijven verbergen via Schijfbeheer
Schijfbeheer is een Windows-hulpprogramma waarmee u schijfstations kunt bekijken en beheren. Het wordt gebruikt om nieuwe schijven in te stellen en de bestaande schijven uit te breiden of te verkleinen. Het biedt ook opties voor het wijzigen van stationsletters. Door de stationsletter te verwijderen, kunt u het station verbergen voor Verkenner. De schijf is echter nog steeds toegankelijk via andere methoden. U kunt ook de optie voor het aankoppelpunt gebruiken en de map een verborgen item maken.
- druk de Windows + R sleutels bij elkaar om een te openen Rennen dialoog. Typ vervolgens "diskmgmt.msc” erin en druk op de Enter sleutel om de te openen Schijfbeheer.
- Klik nu met de rechtermuisknop op de schijf die u in de bestandsverkenner wilt verbergen en kies de "Stationsletter en paden wijzigen" keuze.
- Klik op de Verwijderen knop om de stationsletter te verwijderen.
- Klik voor bevestiging op de Ja knop. Hiermee wordt de letter van de schijf verwijderd en wordt deze niet meer weergegeven in Verkenner.
- Naar zichtbaar maken de rit, ga naar de Stationsletter en paden wijzigen optie weer. Klik op de Toevoegen , selecteer het station ervoor en klik op het OK knop. Hiermee wordt de schijf teruggezet naar uw bestandsverkenner.
Methode 2: Schijven verbergen via de Editor voor lokaal groepsbeleid
Het lokale groepsbeleid is een Windows-functie waarmee gebruikers het Windows-besturingssysteem kunnen beheren en configureren. Deze tool kan handig zijn voor zowel thuisgebruikers als netwerkbeheerders. Er zijn veel instellingen in de Groepsbeleid-editor die niet mogelijk zijn met het Configuratiescherm en de app Instellingen.
Als u de Windows Home Edition gebruikt, dan: overspringen deze methode omdat de Editor voor lokaal groepsbeleid niet beschikbaar is in de Windows Home Editions.
Opmerking: De instelling van de Editor voor lokaal groepsbeleid heeft beperkte opties voor stations om te verbergen. Gebruikers kunnen de stationsletter bij deze methode niet handmatig toevoegen om deze te verbergen.
- druk de Windows + R toetsen op uw toetsenbord om de . te openen Rennen dialoog. Typ nu "gpedit.msc” en druk op de Enter sleutel, het opent de Editor voor lokaal groepsbeleid. Als de prompt Gebruikersaccountbeheer verschijnt, klikt u op de Ja knop.
- Ga in de categorie Gebruiker van de Groepsbeleid-editor naar de volgende instelling:
Gebruikersconfiguratie\Administrative Templates\Windows Components\File Explorer\
- Dubbelklik op de instelling met de naam "Verberg deze opgegeven stations in Deze computer”En het wordt geopend in een ander venster. Verander nu de schakeloptie van de Niet ingesteld naar Ingeschakeld. Klik op het vervolgkeuzemenu en kies een van de vermelde opties om de schijven te verbergen.
- Klik op de Toepassen/Oké om de wijzigingen in uw Groepsbeleid-editor op te slaan. Nu worden de geselecteerde schijven verborgen voor Deze computer (Verkenner).
- Naar zichtbaar maken de schijven weer terug, verander gewoon de schakeloptie in stap 3 terug naar de Niet ingesteld of Gehandicapt keuze.
Methode 3: Schijven verbergen via de Register-editor
Het Windows-register is een hiërarchische database in het Windows-besturingssysteem waarin instellingen op laag niveau worden opgeslagen. In tegenstelling tot de Groepsbeleid-editor, heeft de Register-editor niet standaard alle instellingen beschikbaar. De gebruikers moeten de ontbrekende sleutel/waarde zelf handmatig aanmaken. Het wordt altijd aanbevolen om een back-up van het register te maken voordat u wijzigingen aanbrengt, omdat een verkeerde wijziging problemen kan veroorzaken voor het besturingssysteem.
Opmerking: U kunt de waarde toevoegen in zowel de huidige gebruiker (HKEY_CURRENT_USER) als alle gebruikers (HKEY_LOCAL_MACHINE). Het pad zal hetzelfde zijn, maar de bijenkorf zal anders zijn.
- Houd de ramen toets en druk op R op je toetsenbord om a . te openen Rennen dialoog. Typ in het vak Uitvoeren "regedit” en druk op de Enter sleutel, het opent de Register-editor. De UAC (gebruikersaccountbeheer) prompt verschijnt, kies vervolgens de Ja optie ervoor.
- Navigeer in de gebruikerscomponent van de Register-editor naar de volgende sleutel:
HKEY_CURRENT_USER\Software\Microsoft\Windows\CurrentVersion\Policies\Explorer
- In de Ontdekkingsreiziger toets, klik met de rechtermuisknop en kies Nieuw > DWORD (32-bits) waarde keuze. Noem de waarde als Geen Drives en druk op de Enter sleutel.
- Dubbelklik op de Geen Drives waarde, verander de Waarde data, en Baseren van de waarde om Decimale.
Opmerking: In de schermafbeelding verbergen we de C-schijf.
- Voor de waardegegevens kunt u deze gebruiken decimale getallen als referentie om specifieke schijven te verbergen: EEN: 1, B: 2, C: 4, D: 8, E: 16, F: 32, G: 64, H: 128, ik: 256, J: 512, K: 1024, L: 2048, M: 4096, nee: 8192, O: 16384, P: 32768, Vraag: 65536, R: 131072, S: 262144, T: 524288, u: 1048576, V: 2097152, W: 4194304, X: 8388608, Y: 16777216, Z: 33554432, ALLE: 67108863.
- Als u meerdere stations in deze waarde wilt toevoegen, kunt u a . krijgen som van de waarden. De rit verbergen D en F zal een decimale waarde hebben van 40.
- Nadat alle configuraties in de Register-editor zijn gemaakt, moet u ervoor zorgen dat: herstarten de computer om de wijzigingen in uw systeem te zien.
- Naar Zichtbaar maken de schijven terug, plaats gewoon de waardegegevens 0 of verwijder de waarde van de Register-editor.
Methode 4: Schijven verbergen via de opdrachtprompt
De opdrachtprompt is de standaardopdrachtregelinterpreter voor het Windows-besturingssysteem. Het kan worden gebruikt om geavanceerde administratieve functies in het systeem uit te voeren. Deze methode is vergelijkbaar met de schijfbeheermethode en verwijdert ook de stationsletter. Deze methode vereist enkele van de opdrachten van de gebruiker om de schijf te verbergen voor de bestandsverkenner.
- Zoeken naar CMD in de Windows-zoekfunctie, klik er met de rechtermuisknop op en kies Als administrator uitvoeren. Klik op de Ja knop voor UAC (gebruikersaccountbeheer) prompt.
- Typ de opdracht "schijfpart” in CMD en druk op de Enter sleutel.
- Om nu alle volumes weer te geven, typt u "lijst volume” en druk op de Enter sleutel.
- Selecteer het volume door "selecteer volume 6” in CMD. Het volumenummer verschilt voor u, afhankelijk van de schijf die u verbergt.
- Typ nu het commando “verwijderen” en druk op Enter om de letter van de schijf te verwijderen.
- Als je wilt zichtbaar maken de schijf, typt u gewoon de opdracht "toewijzen" na stap 4 en het zal de schijf terugbrengen.
Methode 5: Schijven verbergen via de EaseUS Partition Master
Partitiebeheer wordt door een beheerder gebruikt om partities op uw systeem te maken, te verwijderen of de grootte ervan te wijzigen. Er zijn veel partitiemanagers van derden beschikbaar op internet. Elke partitiemanager heeft verschillende functies en betrouwbaarheid. Bij deze methode zullen we de EaseUS Partition Master gebruiken om te demonstreren, maar je kunt een van de partitiemanagers downloaden die je verkiest.
- Open uw browser en ga naar de EaseUS Partition Master-pagina naar downloaden het. Installeren het op uw systeem door de meegeleverde instructies te volgen.
- Open nu de EaseUS Partition Master, klik met de rechtermuisknop op de schijf die u wilt verbergen en kies de Zich verstoppen optie in het contextmenu. Klik op de OK knop in het bevestigingsvenster.
- Klik op de Operatie uitvoeren knop en klik vervolgens op de Van toepassing zijn knop om de lopende bewerking te starten. Zodra de voortgang is voltooid, wordt de stationsletter verwijderd en verborgen in de bestandsverkenner.
- Naar zichtbaar maken het, klik gewoon met de rechtermuisknop op de Rit in de EaseUS Partition Master en kies de zichtbaar maken keuze. Volg dan opnieuw de bevestiging en uitvoeren stappen om de schijf terug te brengen naar uw bestandsverkenner met een stationsletter.