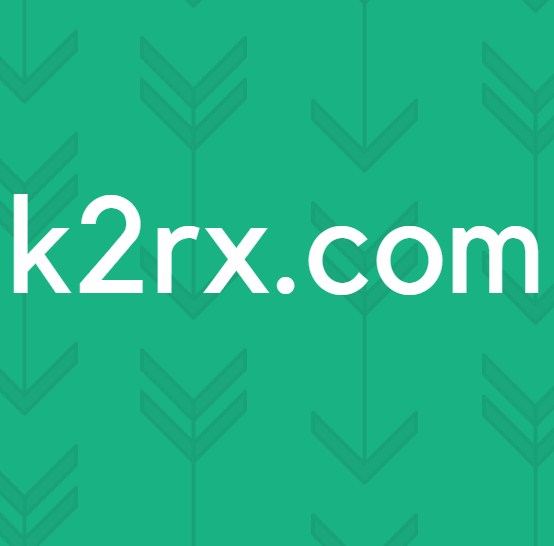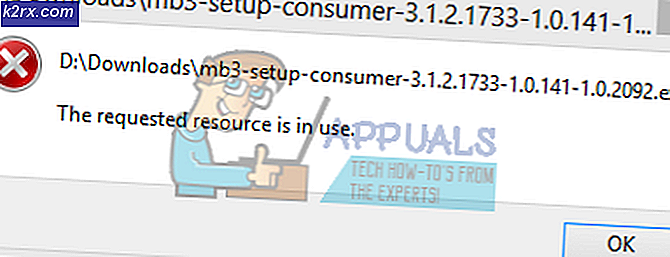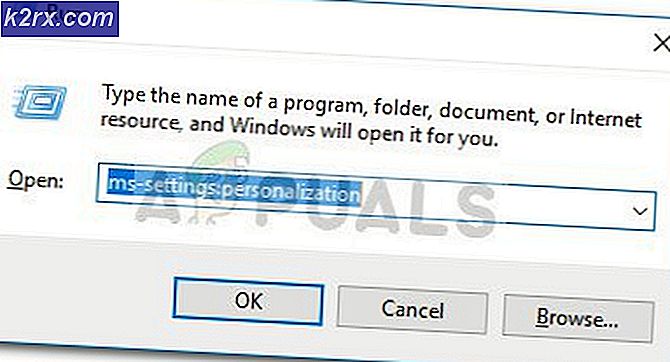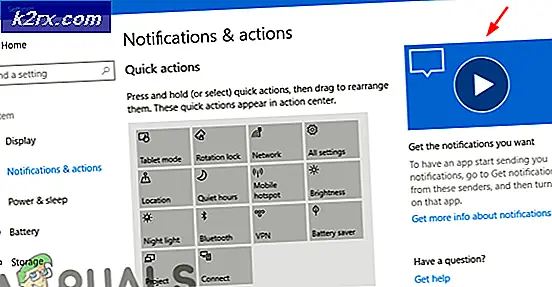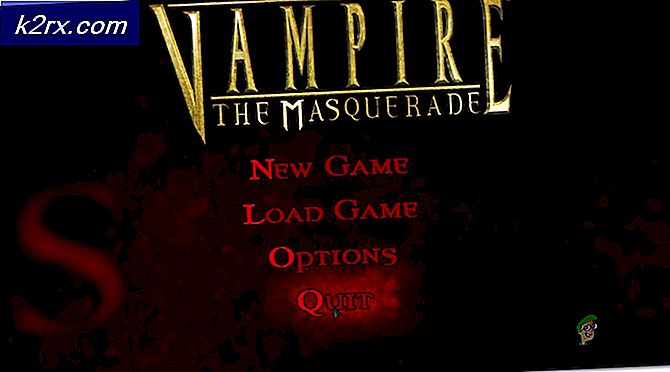Oplossing: de iPhone maakt geen verbinding met wifi
Het lijdt geen twijfel dat ons leven tegenwoordig draait om het internet. Er zijn velen van ons die hun brood verdienen met internet. Dat is de reden waarom het aansluiten van onze apparaten op Wi-Fi erg belangrijk is voor snelle toegang vanaf onze apparaten, met name de iPhone. Er zijn echter momenten waarop uw iPhone geen verbinding met de Wi-Fi tot stand zal brengen, zelfs als uw Wi-Fi goed werkt. Dit kan lastig zijn, vooral als u niet eens over mobiele gegevens beschikt. U zult geen verbinding kunnen maken met internet, wat een horde kan zijn in zoveel dagelijkse activiteiten.
De reden hierachter is niet duidelijk. Er zijn veel dingen die ervoor kunnen zorgen dat je iPhone geen verbinding maakt met wifi. Het kan zijn vanwege slechte connectiviteit of verkeerde netwerkinstellingen of verouderd besturingssysteem of iets anders. Aangezien er veel dingen zijn die het probleem kunnen veroorzaken, zijn er verschillende methoden om dit probleem op te lossen en op te lossen.
Ga gewoon door elke onderstaande methode en controleer welke het probleem oplost. En als niets anders werkt, is uw laatste redmiddel om contact op te nemen met de klantenservice van Apple.
Tip
Zorg ervoor dat je wifi is verbonden. Soms is het gewoon dat we vergeten om zelfs wifi in te schakelen. Zorg er dus voor dat wifi is ingeschakeld. U zou het Wi-Fi-pictogram bovenaan uw scherm moeten kunnen zien. Als je het niet kunt zien, doe je het volgende
- Veeg je scherm omhoog vanaf de onderkant
- Klik op het kleine Wi-Fi-pictogram
- Wacht een paar seconden tot deze verbinding maakt
Methode 1: Start de router of modem opnieuw
Het herstarten van uw router of modem is een goede manier om problemen met uw geen connectiviteit op te lossen. Soms herstart je router het Wi-Fi-probleem. Dit moet vooral worden gedaan als er andere mensen bij u zijn die geen verbinding met wifi kunnen maken.
Neem het netsnoer van de router en plaats het terug. Zorg ervoor dat de router is ingeschakeld als deze niet automatisch wordt ingeschakeld. Er moet ergens een aan / uit-knop op de router staan.
Zodra de router opnieuw is opgestart, probeert u opnieuw verbinding te maken met Wi-Fi vanaf uw iPhone om te zien of deze werkt. Als het niet werkt, ga dan naar de volgende methode.
Methode 2: Forceer de herstart van de iPhone
Je iPhone opnieuw laten herstarten is het tweede item in je lijst met problemen. Soms is er een probleem met het apparaat en herstart het probleem. Als het probleem niet kon worden opgelost door de methode 1 te volgen, probeer dan ook de iPhone opnieuw op te starten.
Houd ingedrukt en druk tegelijkertijd op de thuisknop en de Wake / Sleep- knop totdat je het Apple-logo ziet op het zwarte scherm. Dit zal je iPhone opnieuw opstarten.
Zodra de iPhone opnieuw is opgestart, probeert u hem aan te sluiten op Wi-Fi om te controleren of het probleem is opgelost of niet.
Methode 3: Netwerkinstellingen opnieuw instellen
De netwerkinstellingen op uw iPhone bevatten veel informatie over uw netwerk. Soms moet deze informatie opnieuw worden ingesteld zodat deze correct werkt. Dit komt vooral omdat de netwerkinstellingen om wat voor reden dan ook corrupt kunnen worden. Het is dus een goede manier om je netwerkinstellingen te vernieuwen.
Als het probleem te wijten is aan de netwerkinstellingen, moet u uw probleem oplossen door de onderstaande stappen te volgen.
Opmerking: als u de onderstaande stappen volgt, worden sommige van uw instellingen opnieuw ingesteld en moet u mogelijk een deel van de informatie over uw netwerk opnieuw invoeren.
- Tik op Instellingen om de app Instellingen vanaf de iPhone te openen
- Tik op Algemeen
- Veeg naar de onderkant van het scherm en selecteer Opnieuw instellen
- Selecteer Reset netwerkinstellingen
- Bevestig eventuele extra aanwijzingen
Dit zou je netwerkinstellingen moeten resetten. Als je klaar bent, verbind je je wifi en kijk of het probleem er is of niet. Mogelijk moet u de eerder opgeslagen informatie invoeren.
PRO TIP: Als het probleem zich voordoet met uw computer of een laptop / notebook, kunt u proberen de Reimage Plus-software te gebruiken die de opslagplaatsen kan scannen en corrupte en ontbrekende bestanden kan vervangen. Dit werkt in de meeste gevallen, waar het probleem is ontstaan door een systeembeschadiging. U kunt Reimage Plus downloaden door hier te klikkenMethode 4: de iOS bijwerken
Apple brengt updates van het besturingssysteem vrij regelmatig uit. Dit is een goede zaak omdat het uw telefoon up-to-date houdt met de nieuwste functies en beveiligingsoplossingen. Maar als er een iOS-update in behandeling is, kan dat enkele compatibiliteitsproblemen veroorzaken. Het probleem van niet verbinden met wifi kan hierdoor worden veroorzaakt. Dus je moet controleren op de iOS-updates en ervoor zorgen dat je iPhone up-to-date is.
- Tik op Instellingen om de app Instellingen vanaf de iPhone te openen
- Tik op Algemeen
- Tik op Software-update
Nu zal de iPhone controleren op updates die mogelijk in behandeling zijn voor uw apparaat. Als het systeem updates vindt, worden deze op het scherm weergegeven. Als u een update in behandeling ziet, klikt u op Downloaden en installeren .
Opmerking: Vergeet niet om uw apparaat op een stopcontact aan te sluiten om te zorgen dat het opgeladen blijft, omdat OS-updates enige tijd in beslag nemen.
Methode 5: iPhone herstellen naar fabrieksinstellingen
Als niets anders werkte, is het tijd voor extreme maatregelen. Als u uw iPhone herstelt naar de fabrieksinstellingen, wordt het apparaat weer teruggezet naar de fabrieksinstellingen.
Opmerking: Factory Reset zal alles van de iPhone verwijderen, dus vergeet niet om een back-up van uw belangrijke dingen te maken.
Omdat Factory Reset uw apparaat terugbrengt naar hoe het was toen unboxed, zou het probleem moeten worden opgelost, vooral als het werd veroorzaakt door onjuiste instellingen of configuraties.
- Tik op Instellingen om de app Instellingen vanaf de iPhone te openen
- Tik op Algemeen
- Tik op Opnieuw instellen
- Selecteer Wis alle inhoud en instellingen
- Bevestig eventuele extra aanwijzingen en wacht tot het opnieuw instellen is voltooid
Als u klaar bent, kunt u uw apparaat instellen als een nieuwe iPhone of de back-up gebruiken. U kunt kiezen wat u maar wilt, maar instellingen als een nieuwe iPhone zouden uw keuze moeten zijn. Hiermee kunt u zien of het probleem zich in uw oude bestanden of op het apparaat bevond. Als het instellen van het apparaat als een nieuwe iPhone het probleem oplost maar herstellen met oude back-up brengt het probleem terug, dan betekent dit dat er een probleem was in uw oude bestanden en instellingen.
Methode 6: Neem contact op met Apple
Als niets werkt, is het tijd om contact op te nemen met Apple. Dit komt omdat je op dit moment alles hebt gedaan wat je kunt. Als het probleem er nog steeds is, is de kans groot dat het een hardwareprobleem is dat door de Apple moet worden opgelost. U kunt contact opnemen met hun klantenondersteuning en uitleggen wat het probleem is. Zij zouden je met dit probleem moeten kunnen helpen.
PRO TIP: Als het probleem zich voordoet met uw computer of een laptop / notebook, kunt u proberen de Reimage Plus-software te gebruiken die de opslagplaatsen kan scannen en corrupte en ontbrekende bestanden kan vervangen. Dit werkt in de meeste gevallen, waar het probleem is ontstaan door een systeembeschadiging. U kunt Reimage Plus downloaden door hier te klikken