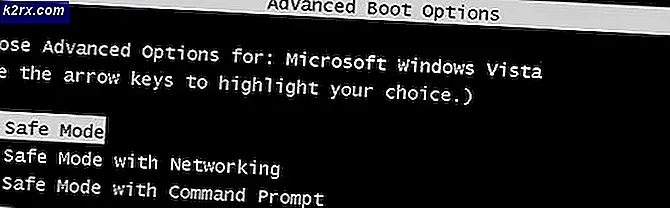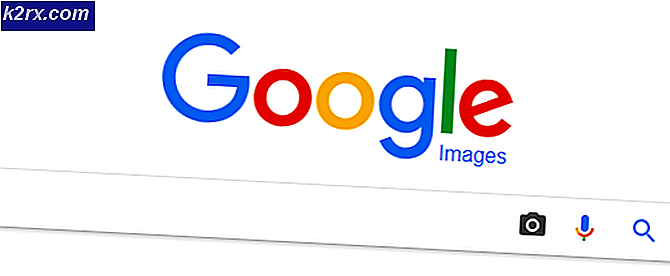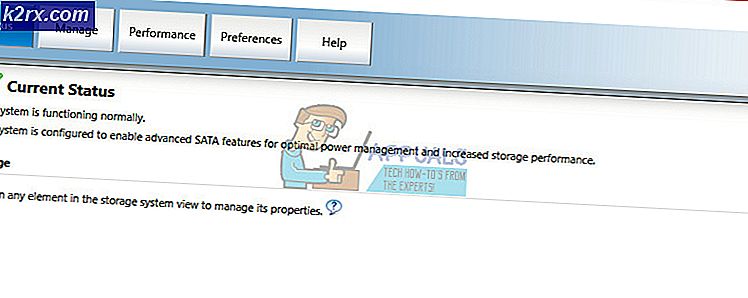Fix: de gevraagde bron is in gebruik
Het installeren en verwijderen van programma's op Windows OS kan soms moeilijker aanvoelen dan het zou moeten zijn. Het gebruikelijke proces is vrij eenvoudig. U opent de app Instellingen of gaat naar Configuratiescherm >> Programma's en functies en u hebt eenvoudig toegang tot de programma's en toepassingen die u wilt verwijderen. Bepaalde problemen treden echter altijd op als de verwijderingswizard van het programma zich misdraagt of als deze eenvoudig niet in het programma is opgenomen. Aan de andere kant zijn er enkele kwaadwillende toepassingen die voorkomen dat u bepaalde programma's de-installeert en u zo snel mogelijk moet verwijderen.
De gevraagde resource is in gebruik fout
Dit bekende probleem wordt gewoonlijk veroorzaakt door de schadelijke rootkit onder de naam SmartService. Rootkits zijn meestal moeilijker om mee om te gaan dan virussen en wormen omdat ze stil werken en ze subtiele wijzigingen aanbrengen in uw besturingssysteem en voorkomen dat andere programma's het verwijderen of erachter komen.
Dit gezegd zijnde, gebruikers zullen problemen ondervinden als ze proberen software van derden te verwijderen, omdat SmartService een heleboel digitale handtekeningen blokkeert. De processen en programma's die worden geblokkeerd, zijn beveiligingsprogramma's zoals firewalls en antivirussoftware, waardoor het voor u onmogelijk is om uw pc te scannen. Bovendien voorkomt SmartService-rootkit dat bepaalde processen worden beëindigd; de schadelijke processen die ervoor zorgen dat de schadelijke software blijft werken. Laten we eens kijken hoe u met dit specifieke probleem kunt omgaan.
Oplossing 1: Malwarebytes Anti-Rootkit
Malwarebytes produceert meestal gratis beveiligingshulpmiddelen die u zeker kunnen helpen uw pc beschermd te houden. Deze specifieke Anti-Rootkit-tool is ontworpen om rootkits zoals deze te verwijderen en veel mensen hebben gemeld dat deze software het voor elkaar kreeg om van het probleem af te komen.
- Download hier de Malwarebytes Anti-Rootkit-tool.
- Sluit alles wat u op uw computer kunt sluiten en open het bestand dat u zojuist hebt gedownload.
- Installeer MBAR op een handige locatie en open deze nadat de installatie is voltooid.
- Werk de database bij en klik op Scannen met alle scandoelen die worden gecontroleerd.
- Nadat de scan is voltooid, houdt u de optie Herstelpunt maken ingeschakeld en klikt u op Opschonen.
- Uw computer zal opnieuw opstarten, dus controleer of hetzelfde probleem blijft bestaan wanneer u uw antivirussoftware probeert te openen.
Als iets de MBAR-installatie, het openen of het verwijderen van malware hindert, moet u een hulpprogramma genaamd Rkill gebruiken, waarmee u processen kunt beëindigen die het probleem veroorzaken, zodat u ze onmiddellijk kunt verwijderen.
- Download Rkill van hier.
- Nadat je het hebt gedownload, zoek het in de map Downloads en hernoem het om de rootkit voor de gek te houden.
- Voer het uit en wacht tot het proces voorbij is. Start uw computer nu NIET opnieuw op. Voer eenvoudig de MBAR-tool opnieuw uit en verwijder deze malware.
Oplossing 2: extra beveiligingsscans
Als Malwarebytes Anti-Rootkit niet in staat was om van de rootkit af te komen of als u een paar extra scans wilt uitvoeren, zijn er verschillende hoogwaardige gereedschappen die u kunt gebruiken.
- Download hier Zemana AntiMalware.
- Hernoem het bestand dat u zojuist hebt gedownload naar iets anders.
- Voer de installatie uit en kies de map waarin u Zemana wilt installeren.
- De app zou automatisch moeten worden uitgevoerd, maar als dat niet het geval is, opent u de map waarin u Zemana hebt geïnstalleerd en geeft u het bestand ZAM.exe een andere naam en dubbelklikt u erop.
- Scan uw computer met een Deep Scan-optie.
Een andere geweldige tool om te gebruiken is Malwarebytes Anti-Malware (MBAM).
- Download het hier.
- Voer het bestand uit dat u zojuist hebt gedownload en installeer het hulpprogramma op uw pc.
- Start de software.
- Zoek Instellingen aan de linkerkant van het scherm en ga naar het tabblad Beveiliging.
- Schakel de optie Scannen naar rootkits in om deze malware te lokaliseren.
- Scan uw computer met een bedreigingsscan.
Oplossing 2: Kaspersky Rescue Disk
Omdat de SmartService-rootkit voorkomt dat alle beveiligingshulpprogramma's worden uitgevoerd, kan het voorkomen dat bepaalde rootkit-verwijderingshulpprogramma's of antivirusscanners worden uitgevoerd, zelfs nadat u de naam hebt gewijzigd. Sommige gebruikers hebben bijvoorbeeld gemeld dat ze Malwarebytes niet op hun computers konden uitvoeren wanneer ze waren geïnfecteerd met SmartService. U kunt echter een opstartbare antivirusprogramma uitvoeren dat wordt opgestart zonder Windows uit te voeren. Een goede gratis optie is Kaspersky Rescue Disk.
- Download Kaspersky Rescue Disk hier.
- Brand het gereedschap op een cd of dvd. Als u al de eigenaar bent van Kaspersky Anti-Virus of Kaspersky Internet Security, kunt u dit hulpprogramma op een dvd branden met behulp van de toepassingsinterface. Als u niet over deze programma's beschikt, kunt u elke gewenste afbeelding of schijfbrander gebruiken. Gebruik een low-speed instelling om fouten te voorkomen.
- Laad het BIOS-menu door op de aangegeven toets te drukken wanneer u uw computer opstart. Het is meestal F8 of F11.
- Nadat je de BIOS-instellingen hebt geopend, ga je naar het tabblad Opstarten en selecteer je opstarten vanaf een verwisselbaar station.
- Plaats uw CD of DVD met de Kaspersky Rescue Disk erin gebrand.
- Start uw pc opnieuw op en het startscherm van Kaspersky wordt geladen met een bericht waarin u wordt gevraagd om op een willekeurige toets te drukken. Druk in de eerste 10 seconden op alles of Windows gaat opstarten.
- Selecteer uw taal met behulp van de toetsenbordpijlen en Enter en lees de licentieovereenkomst. Druk op 1 om door te gaan, op 2 om opnieuw op te starten of op 3 om uw computer uit te schakelen.
- Kies de grafische modus van Kaspersky Rescue Disk die het gemakkelijkst te omzeilen is.
- Werk de virusdatabases bij door naar Mijn Update Center >> Start Update te gaan.
- Start het scanproces door op het tabblad Objecten scannen te klikken, alles in de onderstaande lijst te controleren en op Objecten scannen starten te klikken.
Er zijn drie opties voor elk kwaadaardig bestand dat de software detecteert:
- Desinfecteren - het maakt het bestand schoon en verwijdert het niet, waardoor het veilig is om te gebruiken.
- Quarantaine - het markeert het bestand als kwaadaardig en voorkomt dat het wordt gebruikt. Het kan later worden hersteld.
- Verwijderen - hiermee wordt het bestand volledig verwijderd en van uw pc verwijderd.
We raden u aan de schadelijke bestanden in quarantaine te plaatsen of te verwijderen.
PRO TIP: Als het probleem zich voordoet met uw computer of een laptop / notebook, kunt u proberen de Reimage Plus-software te gebruiken die de opslagplaatsen kan scannen en corrupte en ontbrekende bestanden kan vervangen. Dit werkt in de meeste gevallen, waar het probleem is ontstaan door een systeembeschadiging. U kunt Reimage Plus downloaden door hier te klikken