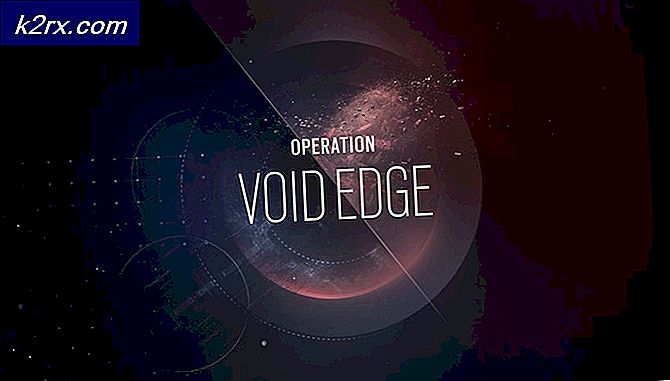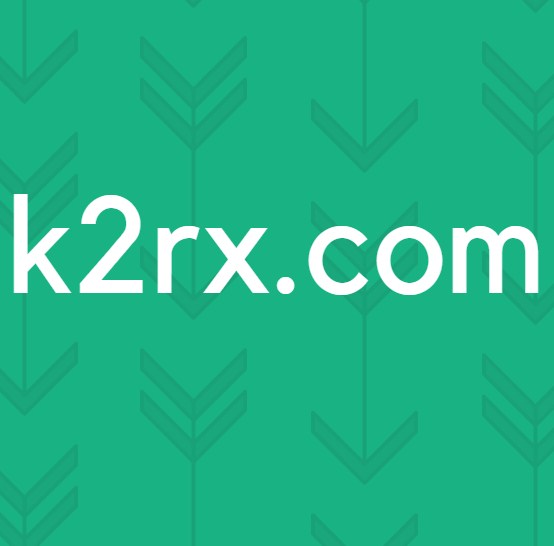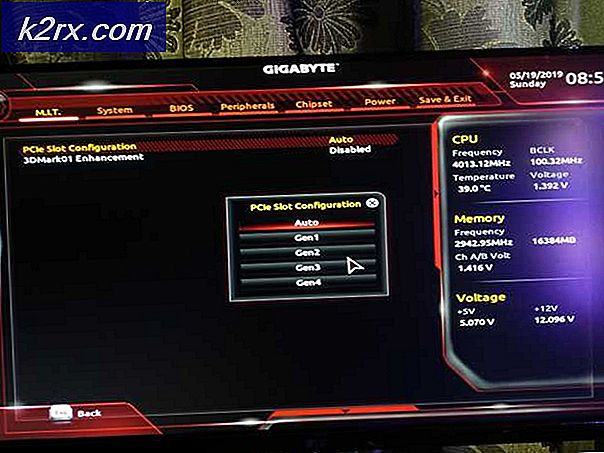Foto's van uw smartphone importeren in Windows 10
Heeft u problemen met het downloaden van uw media van uw camera? Of een smartphone? Is Windows 10 teveel een upgrade voor je geweest en ben je er niet in geslaagd om de functionaliteiten te vinden die je in eerdere versies gewoon was te gebruiken?
Nou, je hoeft je geen zorgen te maken, want we gaan complete handleidingen delen voor het downloaden van foto's van een digitale camera, een Windows-telefoon, een iPhone en een Android-apparaat. Ga naar de sectie die u aanbelangt (afhankelijk van het apparaat waarvan u wilt downloaden) om snelle handleidingen te vinden:
Importeren vanaf een digitale camera
Om afbeeldingen van uw digitale camera naar uw computer over te zetten, heeft u een USB-kabel nodig. Doorloop de volgende stappen:
Sluit de kabel aan op de poort van uw camera en sluit vervolgens de USB-poort op uw computer aan. (Zorg ervoor dat de camera aan staat)
Als u uw digitale camera voor de eerste keer op uw pc aansluit, moet u mogelijk wachten tot Windows 10 de eerste initialisatie- en installatieprocedure voltooit.
De wizard Foto's en video's importeren is nog steeds aanwezig in de nieuwste versie van Windows OS. Druk op de Windows-knop en selecteer Bestandsverkenner in het venster aan je linkerzijde.
Op het tabblad Apparaten en stuurprogramma's moet je je camera kunnen zien.
STAP 4: Klik met de rechtermuisknop op het pictogram en selecteer Foto's en video's importeren
Dit zou de foto / video-import-wizard moeten starten. Je hebt twee opties: je kunt je afbeeldingen bekijken en ze ordenen tijdens het importeren; of u kunt ze gewoon in de standaardmap importeren. Als u de map waarin de afbeeldingen zijn opgeslagen wilt wijzigen, klikt u op Meer opties en wijzigt u Afbeeldingen importeren in adres.
De standaardcamerawizard geeft de afbeeldingen weer in de vorm van groepen / albums op basis van hun datums en tijden. In het venster dat verschijnt, kunt u namen voor de albums invoeren en ook de vinkjes verwijderen uit de albums die u niet wilt importeren.
Eenmaal geselecteerd, klikt u op Importeren (het pictogram in de rechterbovenhoek) en uw afbeeldingen en / of video's worden geïmporteerd. U hebt ook een optie om het medium van uw apparaat te wissen na het importeren. Controleer het tijdens het importeren als u dat wilt bereiken.
Importeren vanaf een iPhone
Het overbrengen van foto's of video's vanaf een IPhone is ook vrij eenvoudig op Windows 10.
Zorg ervoor dat uw iPhone is ontgrendeld wanneer u hem op de pc aansluit. Mogelijk wordt een vergrendelde telefoon gedetecteerd, maar hebt u geen toegang tot de inhoud.
PRO TIP: Als het probleem zich voordoet met uw computer of een laptop / notebook, kunt u proberen de Reimage Plus-software te gebruiken die de opslagplaatsen kan scannen en corrupte en ontbrekende bestanden kan vervangen. Dit werkt in de meeste gevallen, waar het probleem is ontstaan door een systeembeschadiging. U kunt Reimage Plus downloaden door hier te klikkenVerbind uw iPhone via de datakabel met de computer. Nogmaals, als het nog nooit eerder is verbonden, begint het initialisatie- en installatieproces . Als het klaar is, ga je verder.
Selecteer Bestandsverkenner op het tabblad Start en zoek uw telefoon op het tabblad Apparaten en stuurprogramma's .
In dit stadium kunt u na stap 4 dezelfde stappen volgen die hierboven zijn beschreven en die moeten worden gevolgd voor een digitale camera.
Als alternatief kunt u ook de Photos- app binnen Windows 10 gebruiken om uw media van uw IPhone te importeren. Uw IPhone moet ontgrendeld en vertrouwd zijn (als u verbinding maakt, wordt u gevraagd of u de pc wilt vertrouwen of niet.) Ja, klik op Nu verbinden met de computer, open de app Foto's en klik op Importeren (een pictogram in de rechterbovenhoek) handzijde) en het importproces zou moeten beginnen.
Importeren vanaf een Windows Phone
Net als de iPhone en de digitale camera, zou je via hetzelfde Windows-apparaat media van je Windows-telefoon moeten kunnen importeren.
Sluit uw ontgrendeld windows-telefoon aan op uw pc met behulp van een datakabel.
Als dit de eerste keer is, zou er een initialisatie- en installatieprompt moeten zijn. Laat het afmaken.
Als je klaar bent, ga je naar de bestandsverkenner en zoek je je telefoon op het tabblad Apparaten en stuurprogramma's.
Volg dezelfde stappen die zijn geschreven na stap 4 in de importhandleiding voor digitale camera's.
U kunt ook de app Foto's in Windows 10 gebruiken om te importeren vanaf een Windows-smartphone. Open de app met de verbonden telefoon, klik op Importeren, wat een pictogram is aan de rechterbovenkant en laat het importeren beginnen.
Importeren vanaf een Android-telefoon:
Verbind de ontgrendelde Android-smartphone met uw pc met behulp van de datakabel.
ALS de telefoon nog niet eerder is verbonden, ziet u een initiatie- en installatievenster . Laat het afmaken.
Druk op de Windows-knop, ga naar de verkenner en zoek je telefoon op het tabblad Apparaten en stuurprogramma's .
Volg dezelfde stappen ( na stap 4 ) van de gids voor het importeren van digitale media voor de camera.
Nogmaals, je kunt ook de Foto's-app gebruiken om foto's te importeren. Als het apparaat is aangesloten, moet u op Importeren klikken en het importvenster verschijnen.
PRO TIP: Als het probleem zich voordoet met uw computer of een laptop / notebook, kunt u proberen de Reimage Plus-software te gebruiken die de opslagplaatsen kan scannen en corrupte en ontbrekende bestanden kan vervangen. Dit werkt in de meeste gevallen, waar het probleem is ontstaan door een systeembeschadiging. U kunt Reimage Plus downloaden door hier te klikken